Konica-minolta Magicolor 2450 Manuel d'utilisateur Page 1
Naviguer en ligne ou télécharger Manuel d'utilisateur pour Imprimeurs Konica-minolta Magicolor 2450. Konica Minolta Magicolor 2450 Manuel d'utilisation Manuel d'utilisatio
- Page / 168
- Table des matières
- MARQUE LIVRES
- Guide d’utilisation 1
- Copyright Notice 2
- ACCORD DE LICENCE LOGICIEL 3
- (TOYO Offset Coated 2.0) 6
- . CO., LTD. 2004 7
- Table des matièresii 10
- Table des matières 11
- Table des matièresiv 12
- Présentation de l’imprimante 16
- Composants de l’imprimante 17
- Présentation de l’imprimante4 18
- A propos du 19
- CD-ROM Software Utilities 20
- Fichiers PPD 21
- Utilitaires 21
- CD-ROM Software Utilities8 22
- Configuration Système requise 23
- – (Windows XP/Server 2003) 24
- – (Windows 2000/NT 4.0) 24
- Windows XP/Server 2003 27
- Windows 2000/Me/98SE/NT 4.0 27
- Appliquer 28
- Easy Set 28
- Mise en page 29
- Aperçu Imprimante 29
- Afficher Filigrane 29
- Afficher Qualité 29
- Onglets Para mètres de base 30
- Onglet Mise en page 30
- Onglet Couverture 31
- Onglet Calque 31
- Onglet Filigrane 31
- Onglet Qualité 32
- Onglet Version 32
- Onglet Papier 33
- Onglet Graphiques 34
- Utilisation de 35
- (Windows 35
- Utilisation de l’écran d’état 36
- Fermeture de l’écran d’état 37
- Panneau de 39
- Ready Error 40
- ANNULER 41
- TACHE/TACHE COURANTE 41
- TACHE/TOUS TRAVAUX 41
- Toner M C K 42
- Menu principal 43
- MENU EPREUVE/IMP 44
- Saisie du mot de passe 45
- MENU IMPRESSION 46
- REPERTOIRES 47
- MENU PAPIER 48
- MENU QUALITE 52
- MENU INTERFACE 55
- MENU PAR. DFT SYSTEME 59
- MENU SERVICE 64
- MENU LANGUE 64
- Utilisation des 65
- Spécifications des supports 66
- Types de support 67
- Types de support54 68
- Papier épais 68
- Enveloppes 69
- Types de support56 70
- Etiquettes 70
- Planche pleine page (sans 71
- Utiliser 71
- Types de support58 72
- Transparents 72
- Support brillant 73
- " L’orientation 74
- Chargement des supports 75
- " Ne chargez pas des 76
- " Avant de charger les 78
- Chargement des supports68 82
- Chargement des supports70 84
- Chargement des supports72 86
- Impression recto-verso 87
- 3 Cliquez sur OK 88
- Bac de sortie 88
- Stockage des supports 89
- Remplacement 91
- Remplacement des consommables 92
- Bien à plat 94
- " Avant de secouez la 97
- " Si des imprimés se 100
- " Ne touchez pas le 101
- 1 Eteignez l’imprimante et 103
- 3 Retirez le panneau arrière 104
- 6 Installez une pile neuve 105
- PAR. DFT 106
- Entretien de 107
- Entretien de l’imprimante 108
- ATTENTION 109
- Nettoyage de l’imprimante 110
- 3 Nettoyez les rouleaux 112
- 1 Ouvrez le capot de l’unité 114
- Sockage de l’imprimante 116
- Résolution de 117
- Introduction 118
- Description du chemin papier 120
- Remettez la cartouche OPC en 123
- Refermez doucement le capot 123
- 1 Ouvrez à fond le Bac 2 124
- Refermez le capot de l’unité 127
- Résolution d’autres problèmes 131
- TONER X BAS 139
- Messages d’état standard 141
- Messages de maintenance 146
- Installation 147
- Protection antistatique 148
- 4 Insérez le nouveau module 150
- Disque dur 152
- Disque dur140 154
- Unité recto-verso 155
- 1 Eteignez l’imprimante 155
- 2 Retirez les deux caches et 155
- Unité recto-verso142 156
- " L’unité n’étant pas 157
- " Assurez-vous que les 157
- 2 Préparez le Bac 2 158
- 3 Soulevez l’imprimante et 159
- Spécifications de sécurité 162
- Spécifications techniques 162
- Spécifications techniques150 164
- Durée de vie des consommables 165
- Protection de l’environnement 166
- Index154 168
Résumé du contenu
magicolor 2450 Guide d’utilisation®4139-7747-01B1800772-003A
Table des matièresiiAffichage des paramètres du pilote d’imprimante (Windows) ...13Windows XP/Server 2003 ...
Remplacement des consommables86Remplacement de la cartouche OPC1 Soulevez le loquet du capot supérieur afin de l’ouvrir." Si des imprimés se tr
Remplacement des consommables 873 Préparez une nouvelle cartouche OPC." Ne touchez pas le tambour photo- conducteur intégré dans cette cartouc
Remplacement des consommables885 Refermez doucement le capot supérieur de l’imprimante." Après le remplacement d’une cartouche de toner, l’impri
Remplacement des consommables 89Remplacement de la pile auxiliaireLorsque la pile auxiliaire est hors d’usage, la date et l’heure de l’imprimante ne p
Remplacement des consommables903 Retirez le panneau arrière." Le panneau étant muni de deux crochets sur la droite, retirez-le en tirant légèrem
Remplacement des consommables 916 Installez une pile neuve." Quand vous installez une nouvelle pile auxiliaire, assurez-vous de tourner le pôle
Remplacement des consommables9210 Rebranchez le cordon secteur, et allumez l’imprimante.11 Sur le panneau de commande, sélectionnez le menu PAR. DFT
Entretien de l’imprimante
Entretien de l’imprimante94Entretien de l’imprimanteATTENTIONLisez attentivement toutes les étiquettes de sécurité (avertissements et consignes) en vo
Entretien de l’imprimante 95 Ne laissez pas les capots de l’imprimante trop longtemps ouverts sous des éclairages directs pouvant endommager les cart
Table des matièresiii4 Panneau de commande et menu de configuration de l’imprimante ... 25Présentation du panneau de commande ...
Nettoyage de l’imprimante96Nettoyage de l’imprimanteATTENTIONAvant de procéder au nettoyage, éteignez l’imprimante et débranchez le cordon secteur.Ext
Nettoyage de l’imprimante 97IntérieurRouleaux d’entraînement papier et lentilles laser1 Soulevez le loquet du capot supérieur afin de l’ouvrir."
Nettoyage de l’imprimante98NoteDéposez la cartouche OPC sur une surface plane, à lhorizontale comme indiqué sur l’illustration ci-contre. Assurez-vous
Nettoyage de l’imprimante 994 Nettoyez les lentilles laser en les essuyant avec un chiffon doux et sec.5 Remettez la cartouche OPC en place.BAS
Nettoyage de l’imprimante1006 Refermez doucement le capot supérieur de l’imprimante.Rouleaux d’entraînement papier de l’unité recto-verso1 Ouvrez le c
Nettoyage de l’imprimante 1013 Refermez doucement le capot de l’unité recto-verso.Rouleaux d’entraînement papier du Bac 21 Dégagez l’imprimante du Bac
Sockage de l’imprimante1023 Ré-installez l’imprimante sur le Bac 2.Sockage de l’imprimanteNoteSi vous prévoyez de ne pas utiliser l’imprimante pendant
Résolution de problèmes
Introduction104IntroductionCe chapitre vous fournit des informations utiles pour résoudre des problèmes d’impression éventuels, ou pour le moins, vous
Prévention des bourrages papier 105Prévention des bourrages papierAssurez-vous que...Le support répond aux spécifications de l’imprimante.Le support r
Table des matièresiv6 Remplacement des consommables ...77Remplacement des consommables ..
Description du chemin papier106Description du chemin papierLe dessin ci-dessous indique le chemin emprunté par le papier dans l’impri-mante, vous perm
Suppression des bourrages papier 107Messages de bourrage et procédures correctivesSuppression d’un bourrage dans l’imprimante1 Soulevez le loquet du c
Suppression des bourrages papier1082 Retirez la cartouche OPC en la soulevant doucement hors de l’imprimante.NoteDéposez la cartouche OPC sur une surf
Suppression des bourrages papier 1094 Remettez la cartouche OPC en place.5 Refermez doucement le capot supérieur de l’imprimante.
Suppression des bourrages papier110Suppression d’un bourrage dans le Bac 21 Ouvrez à fond le Bac 2.2 Soulevez le Bac 2 afin de le retirer.3 Retirez to
Suppression des bourrages papier 1114 Retirez le couvercle du Bac 2, et retirez tout le support chargé dans ce bac.5 Aérez les feuilles que vous avez
Suppression des bourrages papier1127 Réinstallez le Bac 2 dans l’impri-mante.Suppression d’un bourrage dans l’unité recto-verso1 Ouvrez le capot de l’
Suppression des bourrages papier 1133 Refermez le capot de l’unité recto-verso.
Résolution de problèmes de bourrage114Résolution de problèmes de bourrage " Des bourrages fréquents dans une zone particulière signifient que ce
Résolution de problèmes de bourrage 115Les feuilles se coincent dans l’impri-mante.Le support n’est pas correctement placé dans le bac.Retirez les feu
Table des matièresvBac 2 ... 144Installati
Résolution de problèmes de bourrage116Les feuilles se coincent dans l’impri-mante.Le bac contient des transparents chargés d’électricité statique.Reti
Résolution d’autres problèmes 117Résolution d’autres problèmes" Pour obtenir des informations sur les consommables, accédez au site www.q-shop.c
Résolution d’autres problèmes118L’impression est trop lente.L’imprimante est configurée pour imprimer en mode lent (ex. : sur support épais ou trans
Résolution d’autres problèmes 119Les pages ne s’impriment pas toutes.la touche Cancel a été enfoncée.Assurez-vous que personne n’a appuyé sur la touch
Résolution d’autres problèmes120L’impression N-up (pages miniatures) en copies multiples ne se fait pas correctement.La fonction Tri est activée à la
Résolution de problèmes de qualité 121Résolution de problèmes de qualitéSymptôme Cause possible SolutionRien ne s’imprime ou des points blancs appa-ra
Résolution de problèmes de qualité122L’image est trop pâle ; sa densité est faible.La lentille laser doit être nettoyée.Nettoyez le lentille laser.Le
Résolution de problèmes de qualité 123Impression ou densité couleur non homogène.Une ou plusieurs cartouche de toner sont défectueuses ou presque vid
Résolution de problèmes de qualité124Traces de toner ou parasites sur l’imprimé.Une ou plusieurs cartouche de toner sont défectueuses. Retirez les ca
Résolution de problèmes de qualité 125Défauts d’image.La lentille laser doit être nettoyée.Nettoyez la lentille laser.Une cartouche de toner fuit.Reti
Résolution de problèmes de qualité126Si le problème persiste, même après avoir suivi toutes les instructions ci-dessus, contactez votre Support techn
Messages d’état, d’erreur et de maintenance 127Messages d’état, d’erreur et de maintenanceLes messages d’état, d’erreur et de maintenance qui s’affich
Messages d’état, d’erreur et de maintenance128Messages d’erreur (Avertissements)MAGICOLOR 2450 DEMARRAGE SYSTDémarrage de l’imprimante. Aucune action
Messages d’état, d’erreur et de maintenance 129ERREUR PAPIERQuand le Bac 1 est util-isé : Le format papier défini dans le pilote est dif-férent de cel
Messages d’état, d’erreur et de maintenance130Messages d’erreur (Appel Opérateur)Message : Signification : ActionERREUR DISQUELe disque dur est plein
Messages d’état, d’erreur et de maintenance 131BOURRAGE BAC XLe support est resté coincé en sortie du bac (X) indiqué.Localisez le bourrage et supprim
Messages d’état, d’erreur et de maintenance132Messages de maintenanceCes messages signalent des défauts de fonctionnement plus graves qui ne peuvent ê
Installation d’options
Introduction134IntroductionNoteL’utilisation d’options non fabriquées/supportées par KONICA MINOLTA annule votre garantie. Ce chapitre fournit des inf
Module DIMM (Dual In-Line Memory Module) 135Module DIMM (Dual In-Line Memory Module)" Une extension de mémoire (DIMM) peut être nécessaire pour
Introduction
Module DIMM (Dual In-Line Memory Module)1363 Retirez le panneau arrière." Le panneau étant muni de deux crochets sur la droite, retirez-le en ti
Module DIMM (Dual In-Line Memory Module) 1377 Rebranchez le cordon secteur et allumez l’imprimante.
Disque dur138Disque durLorsqu’un disque dur est installé, vous pouvez télécharger et stocker des polices, et utiliser la fonction Calque.Installation
Disque dur 1393 Retirez le panneau arrière." Le panneau étant muni de deux crochets sur la droite, retirez-le en tirant légèrement le côté gauch
Disque dur1406 Connectez le disque dur sur la carte contrôleur de l’imprimante.7 Remettez le panneau arrière en place et fixez-le à l’aide de sa vis.
Unité recto-verso 141Unité recto-versoAvec une unité recto-verso et suffisamment de mémoire installée, vous pouvez automatiquement imprimer en recto-
Unité recto-verso1423 Préparez l’unité recto-verso." Avant d’installer l’unité, ouvrez son capot et vérifiez que les loquets de verrouillage so
Unité recto-verso 1435 Ouvrez le capot de l’unité reco-verso." L’unité n’étant pas encore fixée sur l’impri-mante, maintenez-la en place en ouvr
Bac 2144Bac 2Avec le Bac 2 installé, vous augmentez la capacité d’alimentation de l’impri-mante de 500 feuilles de format A4/Letter supplémentaires.In
Bac 2 1453 Soulevez l’imprimante et placez-la sur le Bac 2, en vous assurant que ses picots de placement entrent bien dans les trous correspondants à
Présentation de l’imprimante2Présentation de l’imprimanteEspace requisPour permettre une utilisation aisée de l’imprimante et faciliter les opérations
Annexe
Spécifications de sécurité148Spécifications de sécuritéSpécifications techniquesImprimanteImprimanteNormes de sécuritéModèle U.S. UL 60950-1, CSA C22
Spécifications techniques 149Vitesse d’impression Recto seulMonochrome :20,0 pages par minute en A4, Letter (sur papier standard)Couleur : 5,0 pages p
Spécifications techniques150Ampérage 110 à 127 V : 11 A ou moins220 à 240 V : 7 A ou moinsNiveau de bruit En fonctionnement : 53 dB ou moinsEn veille
Spécifications techniques 151Durée de vie des consommablesRemplaçables par l’utilisateurRemplaçables en maintenanceArticle Durée de vie moyenne (pages
Protection de l’environnement152Protection de l’environnementEn tant que partenaire ENERGY STAR®, nous avons fait en sorte que cette machine soit conf
IndexIndex153BBac 2 ...144BourragesBac 2 ...110Prévention ...
Index154Impression recto-verso ... 73Unité recto-verso ... 141ImprimanteComposants ...
Présentation de l’imprimante 3Composants de l’imprimanteLes illustrations ci-dessous vous permettent de localiser les différents com-posants de l’impr
Présentation de l’imprimante4Vue avant avec options1—Bac 2Vue arrière avec options1—Unité recto-verso11
A propos du logiciel
MarquesKONICA MINOLTA et le logo KONICA MINOLTA sont des marques ou marques déposées de KONICA MINOLTA HOLDINGS, INC.magicolor est une marque ou marqu
CD-ROM Software Utilities6CD-ROM Software UtilitiesPilotes PostScript" Sous Windows Me/98SE, utilisez le fichier PPD pour Windows Me/98SE. Voir
CD-ROM Software Utilities 7Fichiers PPD " Pour des informations détaillées sur les pilotes pour Windows, veuillez consulter le Guide d’installat
CD-ROM Software Utilities8PageScope Net Care Permet d’accéder à des fonctions de gestion de l’imprimante telles que l’écran d’état et les paramètres r
Configuration Système requise 9Configuration Système requise Un PC– Pentium 2 : 400 MHz (Pentium 3 : 500 MHz ou supérieur recom-mandé)– Power Mac G3
Sélection des options/valeurs par défaut du pilote 10Sélection des options/valeurs par défaut du pilote (Windows)Avant d’utiliser l’imprimante, il est
Sélection des options/valeurs par défaut du pilote 11" Sous Windows NT 4.0, à l’aide du bouton droit de la souris, cliquez sur l’icône de la KON
Désinstallation du pilote d’imprimante (Windows)12Windows Me/98SE (KONICA MINOLTA mc2450 PPD)1 Sélectionnez les propriétés du pilote comme suit :– Dan
Affichage des paramètres du pilote d’imprimante 135 (Windows XP/Server2003/2000) Dans le menu, sélectionnez Fichier / propriétés du serveur.6 (Windows
Utilisation du pilote Postscript ou PCL14Utilisation du pilote Postscript ou PCL" Quand vous utilisez le pilote d’imprimante KONICA MINOLTA mc24
Utilisation du pilote Postscript ou PCL 15 Commentaire : Ajoutez un bref commentaire sur les paramètres à enregister. Partage : Déterminez si les p
ACCORD DE LICENCE LOGICIELCe package contient les éléments suivants fournis par Konica Minolta Business Technologies, Inc. (KMBT) : le logiciel faisan
Utilisation du pilote Postscript ou PCL16Onglet Avancé (Pilote d’imprimante PostScript seul)Cet onglet vous permet les fonctions suivantes : Spécifie
Utilisation du pilote Postscript ou PCL 17 Spécifier si les pages blanches doivent ou non être imprimées (pilote d’imprimante PCL seul) Ajuster les
Utilisation du pilote Postscript ou PCL18 Alléger la densité d’un filigrane Imprimer le filigrane sur la première page seulement d’un document Impr
Utilisation du fichier PPD Windows Me/98SE 19Utilisation du fichier PPD Windows Me/98SE " Un onglet permettant de définir les paramètres de l’im
Spécifier le format paier voulu quand une page personnalisée est sélectionnée Spécifier les marges du haut, du bas, de gauche et de droite Défini
Utilisation de l’écran d’état (Windows seulement)
Utilisation de l’écran d’état22Utilisation de l’écran d’étatIntroductionL’écran d’état affiche des informations sur l’état courant de l’imprimante.L’é
Reconnaissance des alertes de l’écran d’état 23 Commande fournitures—Cliquez sur Commande Fournitures pour accéder automatiquement à une page de comm
Panneau de commande et menu de configuration de l’imprimante
11. Avis aux utilisateurs finaux dans l’Administration U.S. : Le Logiciel est un “objet commer-cial” tel que défini à l’article 48 C.F.R.2.101, consis
Présentation du panneau de commande26Présentation du panneau de commandeAu sommet, l’imprimante est équipée d’un panneau de commande qui vous permet d
Présentation du panneau de commande 27N° Touche Fonction3 Pour monter dans l’arborescence des menus Au niveau d’une valeur d’option pouvant être
Présentation du panneau de commande28Indicateurs de niveau de tonerLes indicateurs de niveau ci-dessous apparaissent sur l’écran des messages, donnant
Présentation du menu de configuration 29Présentation du menu de configurationL’arborescence des menus accessibles sur le panneau de commande de la mag
Présentation du menu de configuration30MENU EPREUVE/IMP" Cette option de menu s’affiche seulement si un disque dur optionnel est installé.Cette
Présentation du menu de configuration 31Saisie du mot de passePour imprimer ou supprimer un travail sécurisé, vous devez saisir le mot de passe à quat
Présentation du menu de configuration32MENU IMPRESSIONCe menu vous permet d’imprimer des informations sur l’imprimante, telles que la page de configur
Présentation du menu de configuration 33LISTE REPERTOIRESOptionsOUI/NONImprime la liste des répertoires sur le disque dur et en mémoire flash."
Présentation du menu de configuration34MENU PAPIERCe menu vous permet de gérer le support utilisé pour imprimer." * Cette option ne s’affiche qu
Présentation du menu de configuration 35" Toutes les valeurs par défaut définies en usine apparaissent en gras.BAC ENTREEMODE BAC1 OptionsAUTO/C
généralement utilisé pour l'échange de logiciel. Tout Logiciel distribué devra comprendre les mentions relatives au copyright d'Adobe inclus
Présentation du menu de configuration36BAC 2 FORMAT PAPIEROptionsLETTER/A4Pour définir le format du support chargé dans le Bac 2." Le format par
Présentation du menu de configuration 37ENCHAÎ- NER BACSOptionsOUI/NONLorsque OUI est sélectionné et que le support vient à manquer en cours d’impress
Présentation du menu de configuration38MENU QUALITECe menu vous permet de définir des paramètres de qualité d’impression. NOIR CYAN MAGENTA RECHARGER
Présentation du menu de configuration 39" Toutes les valeurs par défaut définies en usine apparaissent en gras.REMPLA- CER TONERNOIROptionsOUI/N
Présentation du menu de configuration40CON- TROLE DENSITENOIROptions1/2/3/4/5Pour régler la densité du toner noir à l’un des 5 niveaux.1 : la densité
Présentation du menu de configuration 41MENU INTERFACECe menu vous permet de définir les paramètres d’interface." Après avoir modifié des option
Présentation du menu de configuration42" Toutes les valeurs par défaut définies en usine apparaissent en gras.ETHER-NETTCPIP ACTIVEROptionsOUI/N
Présentation du menu de configuration 43MASQUE SOUS RES.Options0.0.0.0Pour spécifier le masque de sous-réseau du réseau. Entrez la valeur à l’aide des
Présentation du menu de configuration44ZONERESOptions,Spécifie la zone Macintosh EtherTalk.Le nom de la zone peut contenir 16 caractères maximum.ZONE
Présentation du menu de configuration 45MENU PAR. DFT SYSTEMECe menu permet de définir des options concernant le fonctionnement de l’imprimante, telle
8. RÉGLEMENTATIONS DU GOUVERNEMENT DES ÉTATS-UNIS. Si le Logiciel est identifié comme étant un article dont l'exportation est contrôlée dans le
Présentation du menu de configuration46" * Ces options ne s’affichent que si un disque dur optionnel est installé. ** Cette option ne s’affiche
Présentation du menu de configuration 47PCL FIN DE LIGNEOptionsCR=CR LF=CRLF/ CR=CR LF=LF/ CR=CRLF LF=LF/ CR=CRLF LF=CRLFPour choisir la définition de
Présentation du menu de configuration48SYS- STARTOptionsNON/OUIPour déterminer si le fichier de définitions de format PostScript est appliqué ou non l
Présentation du menu de configuration 49SECURITE CONFIG ACTI- VEROptionsDESACTIVE/ACTIVEPour spécifier si les menus doivent être ou non protégés par u
Présentation du menu de configuration50MENU SERVICECe menu permet au technicien de maintenance de régler l’imprimante et d’effectuer des opérations d’
Utilisation des supports
Spécifications des supports52Spécifications des supportsQuels types et formats de support peut-on utiliser ? " Pour des formats personnalisés, u
Types de support 53Types de supportAvant d’acheter des supports spéciaux en grande quantité, faites des essais d’impression avec chacun d’eux afin de
Types de support54 Papier mouillé (ou humide)" Stockez les supports dans un local où l’humidité relative se situe entre 35 % et 85 %. Le toner
Types de support 55EnveloppesN’imprimez que sur le devant (côté adresse) de l’enveloppe, en évitant les zones de triple épaisseur (devant+dos+rabat) o
Accord 1. La reproduction d’images sur une imprimante ou un moniteur utilisant ce profil ICC n’est pas absolument conforme au standard TOYO INK Standa
Types de support56EtiquettesUne planche d’étiquettes se compose d’une face recto (surface imprimable) et d’une face verso adhésive, recouverte d’une f
Types de support 57 Pré-découpées ou perforéesPapier en-têteAvant tout, imprimez vos lettres à en-tête sur papier standard pour vérifier leur mise en
Types de support58Evitez d’utiliser des cartes : Couchées Conçues pour imprimantes jet d’encre Pré-coupées ou perforées Pré-imprimées ou multicolo
Types de support 59" Si l’alimentation s’effectue mal avec 50 feuilles chargées, essayez de n’en charger que 1 à 10 à la fois. En grande quantit
Types de support60Quelle est la surface imprimable garantie ?Sur tous les formats de support la surface imprimable se situe à 4 mm (0,157") maxi
Chargement des supports 61Chargement des supportsComment charger les supports ?Dans une rame de papier, retirez la première et la dernière feuilles.
Chargement des supports622 Faites glisser les guides papier afin de les écarter.3 Chargez les feuilles dans le bac, face imprimable vers le haut.&quo
Chargement des supports 634 Faites glisser les guide papier contre les bords de la pile.5 Relevez le capot avant du Bac 1 et remettez son convercle en
Chargement des supports64Enveloppes1 Retirez le couvercle du Bac 1, et abaissez le capot avant du bac.2 Retirez tout support qui se trouve dans le bac
Chargement des supports 65" Des enveloppes à rabats sur le bord long doivent être chargées avec les rabats orientés vers la gauche de l’impriman
Chargement des supports667 Soulevez le loquet du capot supérieur afin de l’ouvrir." Si des imprimés se trouvent dans le bac de sortie, retirez-
Chargement des supports 679 Refermez doucement le capot supérieur de l’imprimante." Avant d’imprimer à nou-veau sur du support autre que des env
Chargement des supports683 Faites glisser les guides papier afin de les écarter.4 Chargez le support dans le bac, face imprimable vers le haut."
Chargement des supports 696 Relevez le capot avant du Bac 1 et remettez son convercle en place.Bac 2Papier standard1 Ouvrez à fond le tiroir du Bac 2.
Chargement des supports702 Soulevez le Bac 2 afin de le retirer.3 Retirez le couvercle du Bac 2.4 Appuyez sur le volet de com-pression du support afin
Chargement des supports 715 Chargez le support dans le bac, face imprimable vers le haut." Ne dépassez pas la limite de remplissage100%. Ce bac
Chargement des supports727 Replacez le Bac 2 dans l’impri-mante.
Impression recto-verso 73Impression recto-versoPour imprimer en recto-verso (sur les 2 côtés d’une feuille), choisissez un papier très opaque. L’opaci
Bac de sortie74De plus, si l’option "Livret" a été activée pour la fonction “N-up”, l’impression s’effectue en recto-verso.Quand l’option &q
Stockage des supports 75Stockage des supportsComment stocker les supports ? Rangez les supports sur une surface plane et régulière, en les laissant d
Table des matièresTable des matièresi1 Introduction ...
Remplacement des consommables
Remplacement des consommables78Remplacement des consommablesNoteLa non observation des instructions décrites dans ce manuel peut résulter en une annul
Remplacement des consommables 79Quand vous remplacez une cartouche de toner, reportez-vous au tableau ci-dessous. Pour une qualité et une vitesse opti
Remplacement des consommables80Stockez les cartouches de toner : Dans leur emballage d’origine tant que vous n’êtes pas prêt à les utiliser. Dans u
Remplacement des consommables 81Remplacement d’une cartouche de tonerNoteEn remplaçant une cartouche, veillez à ne pas répandre du toner. Si cela se p
Remplacement des consommables822 Soulevez le loquet du capot supérieur afin de l’ouvrir." Si des imprimés se trouvent dans le bac de sortie, re
Remplacement des consommables 83" Vous pouvez identifier la cartouche de toner par la couleur de sa poignée et par la lettre qui y est gravée :
Remplacement des consommables847 Retirez le couvercle du rouleau de toner." Ne touchez pas le rouleau de toner et faites attention de ne pas l’
Remplacement des consommables 8510 Refermez le capot avant de l’imprimante.11 Refermez doucement le capot supérieur de l’imprimante." Après le r



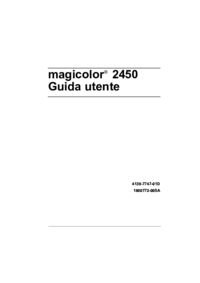


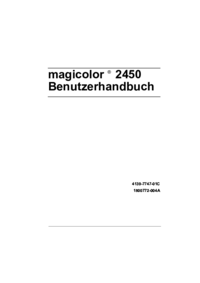


 (65 pages)
(65 pages) (152 pages)
(152 pages)




 (67 pages)
(67 pages)







Commentaires sur ces manuels