Konica-minolta Magicolor 2450 Manuel d'utilisateur
Naviguer en ligne ou télécharger Manuel d'utilisateur pour Imprimeurs Konica-minolta Magicolor 2450. Konica Minolta Magicolor 2450 User Manual Manuel d'utilisatio
- Page / 168
- Table des matières
- DEPANNAGE
- MARQUE LIVRES
- User’s Guide 1
- Trademarks 2
- Copyright Notice 2
- SOFTWARE LICENSE AGREEMENT 3
- About Adobe Color Profile 4
- (TOYO Offset Coated 2.0) 6
- . CO., LTD. 2004 7
- Contents ii 10
- Contents 11
- Contents iv 12
- Space Requirements 16
- Printer Parts 17
- Front View with Options 18
- Rear View with Options 18
- About the 19
- Software 19
- Software Utilities CD-ROM 20
- PPD Files 21
- Utilities 21
- Software Utilities CD-ROM8 22
- System Requirements 23
- – (Windows XP/Server 2003) 24
- – (Windows 2000/NT 4.0) 24
- Windows XP/Server 2003 27
- Windows 2000/Me/98SE/NT 4.0 27
- Common Buttons 28
- Basic Tab 30
- Layout Tab 30
- Cover Page Setting Tab 31
- Overlay Tab 31
- Watermark Tab 31
- Quality Tab 32
- Version Tab 32
- Paper Tab 33
- Graphics Tab 34
- Using the Status 35
- Monitor 35
- (Windows Only) 35
- Operating Environment 36
- Opening the Status Monitor 36
- Using the Status Monitor 36
- Closing the Status Monitor 37
- Printer Control 39
- Panel and 39
- Configuration 39
- About the Control Panel 40
- Toner M C K 42
- Configuration Menu Overview 43
- Configuration Menu Overview30 44
- PROOF/PRINT MENU 44
- 5 Press the Menu/Select key 45
- Configuration Menu Overview32 46
- PRINT MENU 46
- Configuration Menu Overview34 48
- PAPER MENU 48
- Configuration Menu Overview36 50
- Configuration Menu Overview38 52
- QUALITY MENU 52
- Configuration Menu Overview40 54
- INTERFACE MENU 55
- Configuration Menu Overview42 56
- Configuration Menu Overview44 58
- SYSTEM DEFAULT MENU 59
- Configuration Menu Overview46 60
- Configuration Menu Overview48 62
- SERVICE MENU 63
- Configuration Menu Overview50 64
- LANGUAGE MENU 64
- Using Media 65
- Media Specifications 66
- Media Types 67
- Media Types54 68
- Thick Stock 68
- Envelopes 69
- Media Types56 70
- Full-page labels 71
- OK to use 71
- Media Types58 72
- Transparencies 72
- Glossy Stock 73
- " The envelope 74
- Loading Media 75
- Loading Media62 76
- " Before loading enve 78
- Loading Media66 80
- Loading Media68 82
- 3 Remove the lid from Tray 2 84
- 6 Reattach the lid to Tray 2 85
- Loading Media72 86
- Duplexing 87
- 3 Click OK 88
- Output Tray 88
- Media Storage 89
- Replacing 91
- Consumables 91
- Replacing Consumables80 94
- Replacing Consumables82 96
- 7 Remove the cover from the 98
- 10 Close the front cover 99
- Replacing Consumables86 100
- Replacing the Drum Cartridge 100
- " Do not touch the PC 101
- Replacing Consumables88 102
- Replacing Consumables 103
- Replacing the Backup Battery 103
- " Since there are two 104
- Replacing Consumables92 106
- Maintaining the 107
- Maintaining the Printer 108
- Cleaning the Printer 110
- Interior 111
- Cleaning the Printer98 112
- 1 Open the duplex cover 114
- Storing the Printer 116
- Troubleshooting 117
- Introduction 118
- Printing a Configuration Page 118
- Preventing Media Misfeeds 119
- Understanding the Media Path 120
- Clearing Media Misfeeds 120
- 3 Remove any misfed media 122
- 3 Remove any misfed paper 124
- 7 Reinsert Tray 2 126
- 3 Close the duplex cover 127
- Solving Other Problems 131
- Solving Other Problems118 132
- Solving Other Problems120 134
- Standard Status Messages 141
- Error Messages (Warning) 142
- Service Messages 146
- Installing 147
- Accessories 147
- Antistatic Protection 148
- Installing a DIMM 149
- Hard Disk 152
- Hard Disk140 154
- Duplex Option 155
- 1 Turn off the printer 155
- 3 Prepare the duplex option 156
- 4 Install the duplex option 156
- " Make sure that both 157
- 2 Prepare Tray 2 158
- Appendix 161
- Safety Specifications 162
- Technical Specifications 162
- Technical Specifications150 164
- Index154 168
Résumé du contenu
magicolor 2450 User’s Guide®4139-7747-02A1800772-001B
Contents iiDisplaying Printer Driver Settings (for Windows) 13Windows XP/Server 2003 13Windows 2000/Me/98SE/NT 4.0 13Using the PostScript and PCL Pr
Replacing Consumables86Replacing the Drum Cartridge1 Pull the lever, and then open the top cover." If there is paper in the output tray, remove
Replacing Consumables 873 Prepare a new drum cartridge." Do not touch the PC drum on the drum car-tridge.4 Install the new drum cartridge.
Replacing Consumables885 Carefully close the top cover." The printer must complete a calibration cycle (less than 2 minutes) after the drum cart
Replacing Consumables 89Replacing the Backup BatteryIf the backup battery is dead, the printer’s date and time cannot be retained. Follow the procedur
Replacing Consumables903 Remove the rear panel." Since there are two hooks on the right side of the panel, remove the rear panel by slightly pul
Replacing Consumables 916 Install a new backup battery." When installing the new backup battery, make sure that the + side faces up.7 Attach the
Replacing Consumables9210 Reconnect the power cord, and turn on the printer.11 From the control panel, select SYSTEM DEFAULT/DATE & TIME, and then
Maintaining the Printer
Maintaining the Printer94Maintaining the PrinterCAUTIONRead all caution and warning labels carefully, making sure to follow any instructions contained
Maintaining the Printer 95 Do not leave the printer’s covers open for any length of time, especially in well-lit places; light may damage the drum ca
Contentsiii4 Printer Control Panel and Configuration Menu ... 25About the Control Panel 26Control Panel Ind
Cleaning the Printer96Cleaning the PrinterCAUTIONBe sure to turn off the printer and unplug the power cord before cleaning.ExteriorTonerCancelM C KMen
Cleaning the Printer 97InteriorCleaning the Media Feed Roller and Laser Lens1 Pull the lever, and then open the top cover." If there is paper in
Cleaning the Printer98NotePosition the removed drum cartridge as shown in the illustration at the right. Be sure to keep the drum cartridge horizontal
Cleaning the Printer 994 Clean the laser lens by wiping them with a soft, dry cloth.5 Reinstall the drum cartridge.BOTTOM VIEW
Cleaning the Printer1006 Carefully close the top cover.Cleaning the Duplex Option Feed Rollers1 Open the duplex cover.2 Clean the feed rollers by wipi
Cleaning the Printer 1013 Carefully close the duplex cover.Cleaning the Media Feed Rollers for Tray 21 Lift the printer off of Tray 2 and temporarily
Storing the Printer1023 Lift the printer and reinstall it on top of Tray 2.Storing the PrinterNoteIf this printer is not to be used for an extended pe
Troubleshooting
Introduction104IntroductionThis chapter provides information to aid you in resolving printer problems you may encounter, or at least guide you to the
Preventing Media Misfeeds 105Preventing Media MisfeedsMake sure that...Media matches the printer specifications.Media is flat, especially on the leadi
Contents iv6 Replacing Consumables ...77Replacing Consumables 78About
Understanding the Media Path106Understanding the Media PathUnderstanding the printer’s media path will help you locate media misfeeds.1 Output tray2 T
Clearing Media Misfeeds 107Media Misfeed Messages and Clearing ProceduresClearing a Media Misfeed in the Printer1 Pull the lever, and then open the to
Clearing Media Misfeeds1082 Carefully pull out the drum car-tridge.NotePosition the removed drum cartridge as shown in the illustration at the right.
Clearing Media Misfeeds 1094 Reinstall the drum cartridge.5 Carefully close the top cover.
Clearing Media Misfeeds110Clearing a Media Misfeed From Tray 21 Pull out Tray 2 as far as possi-ble.2 Lift up Tray 2 to remove it.3 Remove any misfed
Clearing Media Misfeeds 1114 Remove the lid from Tray 2, and then remove all paper from the tray.5 Fan the paper, and align its edges.6 Load the media
Clearing Media Misfeeds1127 Reinsert Tray 2.Clearing a Media Misfeed from the Duplex Option1 Open the duplex cover.2 Carefully pull out the misfed med
Clearing Media Misfeeds 1133 Close the duplex cover.
Solving Problems with Media Misfeeds114Solving Problems with Media Misfeeds" Frequent misfeeds in any area indicate that area should be checked,
Solving Problems with Media Misfeeds 115Media is misfeeding.The media is not cor-rectly positioned in the tray.Remove the misfed media and reposi-tio
ContentsvTray 2 144Installing Tray 2 144A Appendix ...
Solving Problems with Media Misfeeds116Media is misfeeding.Transparencies have collected static elec-tricity in the tray.Remove the transparencies an
Solving Other Problems 117Solving Other Problems" To order KONICA MINOLTA consumables, go to www.q-shop.com.Symptom Cause SolutionPrinter power
Solving Other Problems118Printing takes too much time.The printer is set to a slow printing mode (for example, thick stock or transpar-ency).It takes
Solving Other Problems 119Not all pages print.The Cancel key was pressed.Make sure no one pressed the Cancel key while your job was printing.The tray
Solving Other Problems120You hear unusual noises.The printer is not level.Place the printer on a flat, hard, level surface.The tray is not installed c
Solving Problems with Printing Quality 121Solving Problems with Printing QualitySymptom Cause SolutionNothing is printed, or there are blank spots on
Solving Problems with Printing Quality122Image is too light; there is low image density.Laser lens is dirty. Clean the laser lens.The media is moist f
Solving Problems with Printing Quality 123The print or color density is uneven.One or more of the toner cartridges may be defective or low.Remove the
Solving Problems with Printing Quality124There are toner smudges or residual images.One or more of the toner cartridges are defective or installed inc
Solving Problems with Printing Quality 125Image defects.The laser lens is dirty. Clean the laser lens.A toner cartridge may be leaking.Remove the tone
Solving Problems with Printing Quality126If the problem is not resolved, even after all of the above have been per-formed, contact Technical Support w
Status, Error, and Service Messages 127Status, Error, and Service MessagesStatus, error, and service messages are displayed in the control panel mes-s
Status, Error, and Service Messages128Error Messages (Warning)PROCESSINGThe printer is processing data.No action needed.MAGICOLOR 2450 STARTING SYSTEM
Status, Error, and Service Messages 129PAPER MISMATCHWhen using Tray 1: The paper size set from the printer driver is different from the size of paper
Status, Error, and Service Messages130Error Messages (Operator Call)This message... means... do this...DISK ERRORThe hard disk is full or damaged.Init
Status, Error, and Service Messages 131PAPER JAM TRAY XMedia has misfed while being pulled from the specified tray (X).Locate and remove the misfeed.
Status, Error, and Service Messages132Service MessagesThese messages indicate a more serious error that can only be corrected by a customer service en
Installing Accessories
Introduction134IntroductionNoteUse of accessories not manufactured or supported by KONICA MINOLTA will void your warranty. This chapter provides infor
Dual In-Line Memory Module (DIMM) 135Dual In-Line Memory Module (DIMM)" You may need additional memory (DIMM) for complex graphics and for duple
Introduction
Dual In-Line Memory Module (DIMM)1363 Remove the rear panel." Since there are two hooks on the right side of the panel, remove the rear panel by
Dual In-Line Memory Module (DIMM) 1377 Reconnect the power cord, and turn on the printer.
Hard Disk138Hard DiskIf a hard disk is installed, fonts can be downloaded and saved, and the over-lay function can be used.Installing a Hard DiskNoteI
Hard Disk 1393 Remove the rear panel." Since there are two hooks on the right side of the panel, remove the rear panel by slightly pull-ing the
Hard Disk1406 Attach the hard disk to the printer controller board.7 Reinstall the panel and tighten the screw." If you removed the duplex optio
Duplex Option 141Duplex OptionDuplex (2-sided) printing can be performed automatically with the duplex option and enough memory installed. See “Duplex
Duplex Option1423 Prepare the duplex option." Before installing the duplex option, open the duplex cover and check that the knob is posi-tioned
Duplex Option 1435 Open the cover of the duplex option." Since the duplex option is not yet secured to the printer, hold the duplex option in pl
Tray 2144Tray 2If Tray 2 is installed, up to 500 additional sheets of A4/Letter-size paper can be loaded.Installing Tray 2NoteSince consumables are in
Tray 2 1453 Lift the printer and place it on top of Tray 2, making sure that the positioning pins on Tray 2 cor-rectly fit into the holes in the bot-t
Getting Acquainted with Your Printer2Getting Acquainted with Your PrinterSpace RequirementsTo ensure easy operation, consumable replacement and mainte
Appendix
Safety Specifications148Safety SpecificationsTechnical SpecificationsPrinterPrinterSafety standards U.S. model UL 60950-1, CSA C22.2 No. 60950-1-03Eur
Technical Specifications 149Print speed SimplexMonochrome: 20.0 pages per minute for A4, Letter (plain paper)Full color: 5.0 pages per minute for A4,
Technical Specifications150Acoustic Noise Printing: 53 dB or lessStandby: 35 dB or lessExternal dimensions Height: 341 mm (13.4")Width: 430 mm (1
Technical Specifications 151Consumable Life Expectancy ChartUser-ReplaceableService-ReplaceableItem Average Life Expectancy (in Simplex Pages)Toner ca
Our Concern for Environmental Protection152Our Concern for Environmental ProtectionAs an ENERGY STAR® Partner, we have determined that this machine me
IndexIndex153AAccessories 134DIMMs 135Duplex option 141Hard disk 138Tray 2 144Antistatic protection 134CConfiguration menu 29ConsumablesBackup battery
Index154IImageable area 60LLabels 56Letterhead 57Loading media 61MMaintenance 94MediaClearing misfeeds 106Imageable area 60Loading 61Path 106Preventin
Getting Acquainted with Your Printer 3Printer PartsThe following drawings illustrate the parts of your printer referred to through-out this guide, so
Getting Acquainted with Your Printer4Front View with Options1—Tray 2Rear View with Options1—Duplex option11
About the Software
TrademarksKONICA MINOLTA and the KONICA MINOLTA logo are trademarks or registered trademarks of KONICA MINOLTA HOLDINGS, INC.magicolor is a trademark
Software Utilities CD-ROM6Software Utilities CD-ROMPostScript Drivers" When using Windows Me/98SE, use the PPD file for Windows Me/98SE. See als
Software Utilities CD-ROM 7PPD Files" For details on the installation of the Windows printer drivers, refer to the magicolor 2450 Installation G
Software Utilities CD-ROM8PageScope Net Care Printer management functions such as status monitoring and network settings can be accessed. For details
System Requirements 9System Requirements Personal computer– Pentium 2: 400 MHz (Pentium 3: 500 MHz or higher is recommended)– Power Mac G3 or later (
Selecting Driver Options/Defaults (for Windows)10Selecting Driver Options/Defaults (for Windows)Before you start working with your printer, you are a
Selecting Driver Options/Defaults (for Windows) 11" With Windows NT 4.0, right-click the KONICA MINOLTA mc2450 PCL6 printer icon or the KONICA M
Uninstalling the Printer Driver (for Windows)12Windows Me/98SE (KONICA MINOLTA mc2450 PPD)1 Choose the driver’s properties as follows:– From the Start
Displaying Printer Driver Settings (for Windows) 135 (Windows XP/Server2003/2000) Select File / Server Properties from the menu.6 (Windows XP/Server20
Using the PostScript and PCL Printer Driver14Using the PostScript and PCL Printer Driver" When using KONICA MINOLTA mc2450 PCL6 printer driver o
Using the PostScript and PCL Printer Driver 15Easy SetTo save the current settings, enter a name, and then click Save. Afterward, the saved settings c
SOFTWARE LICENSE AGREEMENTThis package contains the following materials provided by Konica Minolta Business Technolo-gies, Inc. (KMBT): software inclu
Using the PostScript and PCL Printer Driver16Advanced Tab (PostScript Printer Driver Only)The Advanced Tab allows you to Specify the PostScript outpu
Using the PostScript and PCL Printer Driver 17Cover Page Setting TabThe Cover Page Tab allows you to Print front and back cover pages and separator p
Using the PostScript and PCL Printer Driver18Quality TabThe Quality Tab allows you to Switch between color and grayscale printing Specify the printe
Using the Windows Me/98SE PPD File 19Using the Windows Me/98SE PPD File" A tab for specifying printer settings appears in the dialog box.Common
Graphics TabThe Graphics Tab allows you to Specify the resolution for the printout Specify the printer color settings Select the halftone setting
Using the Status Monitor (Windows Only)
Working with the Status Monitor22Working with the Status MonitorIntroductionThe Status Monitor shows information about the current status of the print
Recognizing Status Monitor Alerts 23 Order Supplies—Click Order Supplies to automatically access the order page for supplies. The address of the page
Printer Control Panel and Configuration Menu
11. Notice to Government End Users: The Software is a “commercial item,” as that term is defined at 48 C.F.R.2.101, consisting of “commercial computer
About the Control Panel26About the Control PanelThe control panel, located on the top of the printer, allows you to direct the printer’s operation. In
About the Control Panel 27No. Key Function3 Moves up in the menu structure Within a menu choice that is changeable char-acter by character, scro
About the Control Panel28Toner Supply IndicatorsThe indicators shown below will appear, indicating the amount of toner that remains in the yellow (Y),
Configuration Menu Overview 29Configuration Menu OverviewThe magicolor 2450 configuration menu accessible from the control panel is structured as show
Configuration Menu Overview30PROOF/PRINT MENU" This menu item appears only if an optional hard disk is installed.With this menu item, print jobs
Configuration Menu Overview 31Entering the PasswordIn order to print or delete a secured job, the four-digit password specified from the printer drive
Configuration Menu Overview32PRINT MENUWith this menu, printer information, such as the configuration page and the demo page, can be printed." A
Configuration Menu Overview 33DIRECTORY LISTSettingsYES/NOPrints the directory list of the hard disk and flash." If the hard disk drive is not i
Configuration Menu Overview34PAPER MENUWith this menu, the media used for printing can be managed." * This menu item appears only if the duplex
Configuration Menu Overview 35" All factory default values are shown in bold.INPUT TRAYTRAY 1 MODESettingsAUTO/CASSETTEWhen printing from Tray 1
4. DISCLAIMER OF WARRANTY Adobe licenses the Software to you on an “AS IS” basis. Adobe makes no representation as to the adequacy of the Software for
Configuration Menu Overview36TRAY 2 MEDIA SIZESettingsLETTER/A4Select the setting for the size of paper loaded into Tray 2." The default setting
Configuration Menu Overview 37TRAY CHAININGSettingsYES/NOIf YES is selected and the specified paper tray runs out of paper during printing, a paper tr
Configuration Menu Overview38QUALITY MENUWith this menu, settings for the print quality can be specified. BLACK CYAN MAGENTA TONER OUT ACTION REPLACE
Configuration Menu Overview 39" All factory default values are shown in bold.REPLACE TONERBLACKSettingsYES/NOWhen YES is selected, the carousel
Configuration Menu Overview40DENSITY CONTROLBLACKSettings1/2/3/4/5Adjust the density of the black toner to one of five levels.If 1 is selected, the de
Configuration Menu Overview 41INTERFACE MENUWith this menu, interface settings can be specified." Restart the printer after changing settings in
Configuration Menu Overview42" All factory default values are shown in bold.ETHER-NETTCPIP ENABLESettingsYES/NOIf YES is selected, TCP/IP is ena
Configuration Menu Overview 43SUBNET MASKSetting0.0.0.0Specify the subnet mask for the network. Use the Up, Down, Left, and Right keys to specify the
Configuration Menu Overview44NET ZONESettings,Specify the Macintosh EtherTalk zone.The zone name can contain a maximum of 16 characters.NET ZONE2Setti
Configuration Menu Overview 45SYSTEM DEFAULT MENUWith this menu, settings can be specified to adjust the operation of the printer, such as the time un
9. GOVERNING LAW This Agreement will be governed by and construed in accordance with the substantive laws in force in the State of California as such
Configuration Menu Overview46" * These menu items appear only if an optional hard disk is installed. ** This menu item appears only on 110 V uni
Configuration Menu Overview 47PCL LINE TERMI-NATIONSettingsCR=CR LF=CRLF/ CR=CR LF=LF/ CR=CRLF LF=LF/ CR=CRLF LF=CRLFSelect the definitions of the CR/
Configuration Menu Overview48SYSSTARTSettingsNO/YESSelect whether or not the PostScript format definitions file is applied when the printer is turned
Configuration Menu Overview 49SERVICE MENUWith this menu, the service representative can adjust the printer and perform maintenance operations. This m
Configuration Menu Overview50LANGUAGE MENUENGLISH/FRANCAIS/DEUTSCH/ESPANOL/ITALIANO/PORTUGES/CESKYThe display language of the message window can be ch
Using Media
Media Specifications52Media SpecificationsWhat types and sizes of media can I load? " For custom sizes, use the printer driver to specify the se
Media Types 53Media TypesBefore purchasing a large quantity of special media, do a trial print with the same media and check the print quality.Keep me
Media Types54" Keep media between 35% and 85% relative humidity. Toner does not adhere well to moist or wet paper. Layered Adhesive Folded,
Media Types 55EnvelopesPrint on the front (address) side only. Some parts of the envelope consist of three layers of paper—the front, back, and flap.
5. All company names and product names used in this document is the trademarks or regis-tered trademarks of their respective holder.This ICC Profile m
Media Types56LabelsA sheet of labels consists of a face sheet (the printing surface), adhesive, and a carrier sheet: The face sheet must follow the p
Media Types 57 Are precut or perforatedLetterheadTry printing your data on a sheet of plain paper first to check placement. PostcardsTry printing you
Media Types58DO NOT use postcards that are Coated Designed for inkjet printers Precut or perforated Preprinted or multicolored" If the postc
Media Types 59" If you have problems feeding 50 sheets, try loading only 1–10 sheets at a time. Loading a large number of transparencies at one
Media Types60What Is the Guaranteed Imageable (Printable) Area?The printable area on all media sizes is up to 4 mm (0.157") from the edges of the
Loading Media 61Loading Media How do I load media?Take off the top and bottom sheets of a ream of paper. Holding a stack of approx-imately 200 sheets
Loading Media622 Slide the media guides to pro-vide more space between them.3 Load the paper face up in the tray." Do not load paper above the M
Loading Media 634 Slide the media guides against the edges of the paper.5 Close the front panel of Tray 1 tray, and then reattach the lid.Other MediaW
Loading Media64Loading Envelopes1 Remove the lid from Tray 1, and then open the front panel of Tray 1.2 Remove any media from the tray.3 Slide the med
Loading Media 65" For envelopes with the flap along the long edge, load the envelopes with the flap toward the left of the printer.5 Slide the m
Loading Media667 Pull the lever, and then open the top cover." If there is paper in the output tray, remove it. Fold up the output tray before o
Loading Media 679 Carefully close the top cover." Before printing on media other than envelopes, be sure to move the fuser separator levers on t
Loading Media683 Slide the media guides to pro-vide more space between them.4 Load the media face up in the tray." Up to 50 sheets can be loaded
Loading Media 696 Close the front panel of Tray 1 tray, and then reattach the lid.Tray 2Loading Plain Paper1 Pull out Tray 2 as far as possi-ble.
Loading Media702 Lift up Tray 2 to remove it.3 Remove the lid from Tray 2.4 Press down the media pressure plate to lock it into place.
Loading Media 715 Load the paper face up in the tray." Do not load above the 100% line. Up to 500 sheets (80 g/m2 [22 lb]) of plain paper can be
Loading Media727 Reinsert Tray 2 into the printer.
Duplexing 73DuplexingSelect paper with high opacity for duplex (2-sided) printing. Opacity refers to how effectively paper blocks out what is written
Output Tray74In addition, if “N-up” has been set to “Booklet”, autoduplex printing is per-formed.The following Order settings are available when “Book
Media Storage 75Media StorageHow do I store media? Keep media on a flat, level surface in its original wrapper until it is time to load it.Media that
ContentsContentsi1 Introduction ... 1Getting Acqua
Replacing Consumables
Replacing Consumables78Replacing ConsumablesNoteFailure to follow instructions as outlined in this manual could result in voiding your warranty.About
Replacing Consumables 79When replacing a toner cartridge, refer to the following table. For optimum print quality and performance, use only approved K
Replacing Consumables80Keep toner cartridges: In their packaging until you’re ready to install them. In a cool, dry location away from sunlight (du
Replacing Consumables 81Replacing a Toner CartridgeNoteBe careful not to spill toner while replacing a toner cartridge. If toner spills, immediately w
Replacing Consumables822 Pull the lever, and then open the top cover." If there is paper in the output tray, remove it. Fold up the output tray
Replacing Consumables 83" You can identify the toner cartridge by the color of the handle and by the letter molded into the handle: C (cyan), M
Replacing Consumables847 Remove the cover from the toner roller." Do not touch or scratch the toner roller.8 Align the shaft on each end of the
Replacing Consumables 8510 Close the front cover.11 Carefully close the top cover." The printer must complete a calibration cycle (less than 2 m


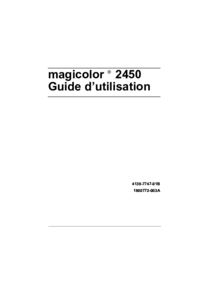
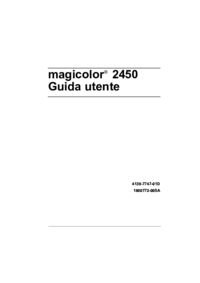


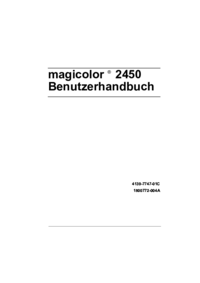


 (106 pages)
(106 pages)





 (57 pages)
(57 pages)







Commentaires sur ces manuels