Konica-minolta bizhub 25e Manuel d'utilisateur
Naviguer en ligne ou télécharger Manuel d'utilisateur pour Imprimeurs Konica-minolta bizhub 25e. Konica Minolta bizhub 25e User Manual Manuel d'utilisatio
- Page / 46
- Table des matières
- MARQUE LIVRES
- Copier Guide 1
- Chapter 3 Machine settings 2
- Contents 3
- How to read this manual 4
- Chapter 1 6
- Precaution 7
- Basic copying 8
- Selecting the paper to copy 9
- Load the document 10
- Select the bypass tray 10
- Press [Advanced] 10
- Press [Bypass] 11
- Press [Close] 11
- Press <Start> 11
- Basic copy settings 12
- Reduction / Enlargement 13
- Basic copy functions 14
- Chapter 2 16
- Document type 17
- Contrast 17
- Duplex copying 18
- Document size 18
- Next document 18
- Card copy 18
- DocIndex 19
- Copy reservation 19
- Advanced copy functions 20
- No sorting 21
- Combined copying 23
- How to load your document 26
- •Long edge binding 27
- •Short edge binding 27
- 2 sided) 28
- 1 sided) 30
- Specifying the document size 31
- Copying an ID card or check 33
- Copying custom size documents 34
- Scanning the next document 35
- About combining functions 39
- Chapter 3 40
- Specifying default settings 41
- Select the item to set 42
- List of default copy settings 43
- Settings the copy reservation 44
Résumé du contenu
Copier GuidePlain-paper digital Fax/Copier/Printer/Scanner
1Basic copying 1-5Basic copy functions Selecting paper in the bypass tray1 Load paper into the bypass tray.For details, see “Loading paper into the
1-6 Basic copying6 Press [Bypass].7 Select the paper size loaded into the bypass tray, and press [Enter].8 Press [Close].9 Enter the number of copies
1Basic copy settings 1-7Basic copy functionsBasic copy settingsNOTEYou can change the default settings, as necessary. For details, see “Specifying
1-8 Basic copy settingsReduction / EnlargementAdjust the magnification to reduce or enlarge the image. You can enlarge or reduce the image, either
1Basic copy settings 1-9Basic copy functions8 Select [Auto], and press [Enter].9 Press [Close].10 Enter the number of copies using the numeric keys
1-10 Basic copy settings Zoom in / out to a desired magnificationYou can set the magnification within the range of 25 % to 400 % in increments or de
Chapter 2Advanced copy functionsIntroduction to advanced functions ...2-2Advanced c
2-2 Introduction to advanced functionsIntroduction to advanced functionsThis product includes the following copy functions.Document typeSet the doc
12Introduction to advanced functions 2-3Advanced copy functionsCombineYou can copy a two page or four page document onto a single page. For detail
2-4 Introduction to advanced functionsDocIndexThe DocIndex feature allows you to enter and send a metadata tag automatically to a network computer.
123Chapter 1 Basic copy functionsChapter 2 Advanced copy functionsChapter 3 Machine settings
12Advanced copy functions 2-5Advanced copy functionsAdvanced copy functionsSetting the contrastSet the contrast to scan with according to the docum
2-6 Advanced copy functionsSortingThe copied documents can be sorted in page order. This eliminates the need to sort them manually after copying.N
12Advanced copy functions 2-7Advanced copy functions7 Press <Start>.•When you have loaded the document on the automatic document feeder, thi
2-8 Advanced copy functionsCombined copyingYou can copy a multiple page document onto a single page.2-in-14-in-1NOTE•If you set the combine settin
12Advanced copy functions 2-9Advanced copy functions5 Select the number of pages of the document to combine onto a single page, and press [Enter].S
2-10 Advanced copy functionsDuplex copyingYou can use this function to perform:•Duplex copying of a one-sided document (1 2 sided) (page 2-13)•
12Advanced copy functions 2-11Advanced copy functionsHow to load your documentBinding positionDocument orientationResult image of duplexed copy1
2-12 Advanced copy functionsBinding positionDocument orientationResult image of duplexed copy2 1 sidedLong Edge211Short Edge211Long Edge2112211Sh
12Advanced copy functions 2-13Advanced copy functions Duplex Copying of a One-sided Document (1 2 sided)1 Load the document.2 Press [Copy] on My
2-14 Advanced copy functions7 Load the next page of the document, and press <Start> or [Next Doc].•Repeat this step until all pages of the d
ii ContentsContentsHow to read this manual ... iiiSymbols ...
12Advanced copy functions 2-15Advanced copy functions One-sided copying of a duplex document (2 1 sided)NOTEUse the automatic document feeder fo
2-16 Advanced copy functionsSpecifying the document sizeDark shadows are created around copy when you copy the document with the platen cover open
12Advanced copy functions 2-17Advanced copy functionsCard copyYou can copy the front and back of ID cards, checks, and custom size documents so tha
2-18 Advanced copy functions Copying an ID card or check1 Load the document.2 Press [Copy] on My MFP Menu screen.If My MFP Menu screen is not disp
12Advanced copy functions 2-19Advanced copy functions Copying custom size documents1 Load the document.2 Press [Copy] on My MFP Menu screen.If My
2-20 Advanced copy functionsScanning the next documentWhen you cannot load all the documents on the automatic document feeder or when you want to s
12Advanced copy functions 2-21Advanced copy functions7 Press <Start>.When the documents have been scanned, the message “Set next document.” i
2-22 Advanced copy functionsDocIndexThe DocIndex feature allows you to enter tag (metadata indicating the attributes) and send it automatically to
12Advanced copy functions 2-23Advanced copy functions7 Confirm the entered values, and press [Enter].If you want to edit a value, select the value a
2-24 Advanced copy functionsAbout combining functionsThere are functions that cannot be set in combination. Either the latter wins the priority, o
1How to read this manual iiiHow to read this manualSymbolsIn this manual, the following symbols are used with the items where important operational
Chapter 3Machine settingsSpecifying default settings ... 3-2Specif
3-2 Specifying default settingsSpecifying default settingsThe default values are those applied when you press <Reset>.The machine returns to
123Specifying default settings 3-3Machine settings5 Select the item to set.For details, see “List of default copy settings” (page 3-4).6 Select the
3-4 Specifying default settingsList of default copy settingsFunction Description SettingsDoc. Type This sets the default document type setting.Text
123Specifying default settings 3-5Machine settingsSettings the copy reservationWhen this function is enabled, you can start scanning the document w
3-6 Specifying default settingsThis page intentionally left blank.
© 2012© 2013 KONICA MINOLTA BUSINESS SOLUTION U.S.A., INC.
iv How to read this manualScreensThis manual uses the screens of the bizhub 25e standard model, unless otherwise stated. The screens you see may di
Chapter 1Basic copy functionsPrecaution ...
1-2 PrecautionPrecautionProhibited items for copyYou cannot copy everything with the machine.There are items that are prohibited copying by laws even
1Basic copying 1-3Basic copy functionsBasic copyingMaking copiesThis section describes the often-used basic procedure for making copies.1 Load the do
1-4 Basic copyingSelecting the paper to copyAt default, the paper size is set to “Auto”, and paper is automatically selected according to the documen
Plus de documents pour Imprimeurs Konica Minolta bizhub 25e












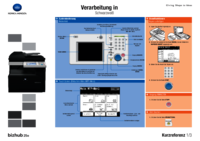




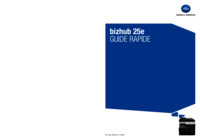




 (128 pages)
(128 pages) (198 pages)
(198 pages) (152 pages)
(152 pages)



 (67 pages)
(67 pages)







Commentaires sur ces manuels