Konica-minolta bizhub 25e Manuel d'utilisateur
Naviguer en ligne ou télécharger Manuel d'utilisateur pour Imprimeurs Konica-minolta bizhub 25e. Konica Minolta bizhub 25e User Manual Manuel d'utilisatio
- Page / 128
- Table des matières
- DEPANNAGE
- MARQUE LIVRES
- Administrator’s Guide 1
- Contents 3
- Chapter 2 Management 4
- Chapter 3 Maintenance 4
- Chapter 4 Troubleshooting 5
- Chapter 5 Specifications 5
- How to read this manual 6
- Installation location 8
- Transporting the machine 9
- Handling of consumables 10
- Daily maintenance 11
- Ventilation 11
- Recycling 12
- ENERGY STAR 12
- Chapter 1 14
- Entering characters 15
- Using common functions 16
- 1-4 Entering characters 17
- Editing characters 18
- Press [Machine Info] 19
- Press [Yes] 19
- Registering various functions 20
- List of registration 21
- Using My Jobs 23
- Press [Close] 25
- Deleting My Jobs 26
- Printing My Jobs list 27
- Executing My Jobs 27
- Changing the soft keys 28
- Editing the My MFP shortcuts 30
- Press [Register] 31
- Press [My MFP Shortcut] 31
- Paper settings 32
- Specifying default settings 34
- List of default settings 35
- Setting smart energy save 38
- Printing lists 40
- List of lists 41
- Using personal settings 42
- List of personal settings 43
- Logging in / Logging out 45
- Logging out 46
- Chapter 2 48
- Machine management settings 49
- Management 50
- Setting security codes 52
- 2-6 Setting security codes 53
- Setting the protect passcode 54
- 2-8 Setting security codes 55
- Function protect settings 56
- Setting function protection 57
- Using function protection 58
- When “Protect ON” is set 59
- Setting mode protection 60
- Managing user access 61
- Resetting the counter 62
- Network settings 63
- TCP/IP settings 66
- List of TCP/IP settings 67
- Registering LDAP Servers 69
- Press [Management] 71
- Press [Network Settings] 71
- Press [LDAP Server Setting] 71
- Press [Default Server] 71
- Setting user authentication 78
- Setting an e-mail gateway 79
- Chapter 3 88
- Replacing consumables 89
- Maintenance 90
- Replacing the stamp 91
- Cleaning 93
- Cleaning the touch panel 94
- Cleaning the scanning area 95
- Cleaning the recording area 98
- Cleaning the charging needle 99
- Chapter 4 100
- Error messages 101
- Troubleshooting 102
- Image quality problems 104
- When a power failure occurs 106
- Chapter 5 108
- Specifications 109
- Scanner specifications 113
- Message Board specifications 115
- Paper cassette 116
- Bypass tray 116
- Duplex printing 116
- Items to avoid 117
- Document glass 119
- 500-sheet paper cassette 120
- 5-14 Specifications 121
- Chapter 6 122
- Trademarks and copyrights 123
Résumé du contenu
Administrator’s GuidePlain-paper digital Fax/Copier/Printer/Scanner
1Cautions for using the machine ixHandling of consumablesNever burn or dispose of the toner or drum cartridge in a fire. This could cause any remai
Chapter 4TroubleshootingError messages...4-2E
4-2 Error messagesError messagesWhen a communication error occurs or there is a problem with the machine, the information lamp will illuminate in ora
1234TroubleshootingError messages 4-3Message on the display Description / SolutionMemory overflow. You tried to enter more pages into memory than your
4-4 TroubleshootingTroubleshootingRead this section if trouble occurs with the machine. Contact your local technical representative if the following
1234TroubleshootingTroubleshooting 4-5Image quality problemsIf you follow the steps below and do not resolve the problem, contact your local technica
4-6 TroubleshootingSymptom Cause CountermeasureBlank spots are printedPRINTER PRINTERPRINTERPRINTER PRINTER PRINTER Is paper other than that specified
1234TroubleshootingWhen a power failure occurs 4-7When a power failure occursMain unit operation When a power failure occursDuring a phone call...
4-8 When a power failure occursThis page intentionally left blank.
Chapter 5SpecificationsSpecifications ...5-2G
5-2 SpecificationsSpecificationsPlease note that the product specifications and appearance are subject to change without notice.General Basic specificat
x Cautions for using the machineDaily maintenance•The area around the fuser unit becomes extremely hot during operation. Do not touch the area ar
12345SpecificationsSpecifications 5-3Item SpecificationsMachine dimensions Standard: W 20.5 in. × H 20.0 in. × D 20.2 in.(W 520 mm × H 509 mm × D 513 m
5-4 SpecificationsItem SpecificationsSupport OS GDI/PCL Windows® 8 Enterprise (×86/×64)Windows® 8 Pro (×86/×64)Windows® 8 (×86/×64)Windows® 7 Enterpris
12345SpecificationsSpecifications 5-5Item SpecificationsSupport OS PS3 *1Windows® 8 Enterprise (×86/×64)Windows® 8 Pro (×86/×64)Windows® 8 (×86/×64)Wind
5-6 Specifications Scanner specificationsItem SpecificationsType Color scannerMaximum document size For details, see “Acceptable documents” (page 5-11)
12345SpecificationsSpecifications 5-7 Fax specificationsItem SpecificationsTelephone network PSTNScanline density Ultra-high resolution mode: Main sca
5-8 SpecificationsItem SpecificationsSupport OS (Fax driver) Windows® 8 Enterprise (×86/×64) Windows® 8 Pro (×86/×64) Windows® 8 (×86/×64) Windows® 7
12345SpecificationsSpecifications 5-9Acceptable paperPaper cassettePaper type Paper size QuantityPlain paper(weight: 20-24 lbs.)Letter, Legal, Half-let
5-10 Specifications Items to avoidTo prevent jams and damage to your machine, do not use the following:• Creased paper• Wrinkled paper• Folded paper•
12345SpecificationsSpecifications 5-11Acceptable documents Acceptable documentsAutomatic document feeder (ADF)Single-sheet Multiple-sheetSize(Width ×
5-12 Specifications Scanning areaThe scanned area is shown below.LetterA4Fax : Letter 8.4 in. (214 mm) / A4 8.2 in. (208 mm)Copy, Scan : Letter 8.5
1Cautions for using the machine xiRecyclingOld machines, batteries, empty toner and drum cartridges will be return the local KONICA MINOLTA partner
12345SpecificationsSpecifications 5-13Options500-sheet paper cassetteItem SpecificationsPaper sizesLetter, Half-Letter, LegalPaper storage capacity 500
5-14 SpecificationsThis page intentionally left blank.
Chapter 6Trademarks and copyrightsTrademarks and copyrights ...6-2Tr
6-2 Trademarks and copyrightsTrademarks and copyrightsTrademarks•KONICA MINOLTA and the KONICA MINOLTA logo are trademarks or registered trademark
123456Trademarks and copyrightsTrademarks and copyrights 6-3Open source software licence statement BSD licenseCopyright © 1995 - 2001 Kungliga Tek
6-4 Trademarks and copyrightswrote the original software. If you use this software in a product, an acknowledgment in the product documentation wo
123456Trademarks and copyrightsTrademarks and copyrights 6-5of the parts of the library used.This can be in the form of a textual message at progra
6-6 Trademarks and copyrightsThis page intentionally left blank.
© 2013 KONICA MINOLTA BUSINESS SOLUTION U.S.A., INC.
xii Cautions for using the machineThis page intentionally left blank.
Chapter 1Using common functionsEntering characters ...
1-2 Entering charactersEntering charactersRefer to this section when entering characters for sender names or names for address book destinations, etc
1Using common functionsEntering characters 1-3 Entering numbersNumbers can be entered using the numeric keys or from the character entry screen. En
1-4 Entering characters3 Select the domain name you want to enter.The selected domain name is entered.The domain name selection screen is not displa
1Using common functionsEntering characters 1-5Editing charactersTo edit characters, move the cursor to the character you want to edit. Deleting char
1-6 Checking the machine informationChecking the machine informationYou can check the IP address and network settings of the machine, the status of
123456Chapter 1 Using common functionsChapter 2 ManagementChapter 3 MaintenanceChapter 4 TroubleshootingChapter 5 SpecificationsChapter 6 T
1Using common functionsRegistering various functions 1-7Registering various functionsYou can register useful functions to use with each mode, such
1-8 Registering various functionsList of registrationFunction Description Settings Reference pageAddress Book EntryYou can register, edit, and dele
1Using common functionsRegistering various functions 1-9Function Description Settings Reference pageAuto Distribute•ScheduleWeekdayMon, Tue, Wed,
1-10 Using My JobsUsing My JobsRegister frequently used functions in My Jobs to allow a quick use of it.NOTE•Up to six jobs can be registered.•Th
1Using common functionsUsing My Jobs 1-113 Press [Add].When editing, select the job you want to edit, and press [Edit]. Proceed to step 7.4 Select
1-12 Using My Jobs10 Select [Yes] to include the start key operation in the job or [No] not to include the start key operation, and press [Enter].N
1Using common functionsUsing My Jobs 1-13Deleting My Jobs1 Press [My Jobs] on My MFP Menu screen.If My MFP Menu screen is not displayed, press <
1-14 Using My JobsPrinting My Jobs list1 Press [My Jobs] on My MFP Menu screen.If My MFP Menu screen is not displayed, press <Mode> repeatedl
1Using common functionsChanging the soft keys 1-15Changing the soft keysUp to five advanced functions of each mode can be displayed on the ready scr
1-16 Changing the soft keys4 Select the ready screen you want to set.5 Select the soft key you want to edit.6 Select the function you want to displ
ii ContentsContentsHow to read this manual ...vSymbols ...
1Using common functionsEditing the My MFP shortcuts 1-17Editing the My MFP shortcutsYou can change the shortcut keys on the screen displayed when &
1-18 Editing the My MFP shortcutsEditing from the settings screen1 Press [Setting] on My MFP Menu screen.If My MFP Menu screen is not displayed, pr
1Using common functionsPaper settings 1-19Paper settingsYou can make paper settings for receiving faxes and making copies.1 Press [Setting] on My MFP
1-20 Paper settingsList of paper settingsFunction Description SettingsCassette1 You can set the size of paper used in cassette 1.LetterLegalH.LTRCass
1Using common functionsSpecifying default settings 1-21Specifying default settingsThe default values are those applied when you press <Reset>
1-22 Specifying default settingsList of default settingsFunction Description SettingsDefault Mode You can set the ready screen when power is turned
1Using common functionsSpecifying default settings 1-23Function Description SettingsSound Settings You can set the various sound settings.•VolumeY
1-24 Specifying default settingsFunction Description SettingsSmart Energy SaveFor details, see “Setting smart energy save” (page 1-25).•EnergySav
1Using common functionsSpecifying default settings 1-25Setting smart energy saveYour machine has a power saving function that turns the machine int
1-26 Specifying default settings7 Press [Start Time].Proceed to step 10 when you do not specify the start time.8 Press [ON].Press [OFF] not to spec
1Contents iiiChapter 2 ManagementMachine management settings...2-2List
1Using common functionsPrinting lists 1-27Printing listsYou can print various lists from “List” menu.1 Press [Setting] on My MFP Menu screen.If My MF
1-28 Printing listsList of listsList name Content printed Reference pageAddress Book List Prints a list of the destinations registered in the address
1Using common functionsUsing personal settings 1-29Using personal settingsIn the personal settings, you can customize the various settings for each
1-30 Using personal settings List of personal settingsFunction Description Settings Reference pageAddress Book EntryYou can register, edit, and de
1Using common functionsUsing personal settings 1-31Using personal settingsPersonal settings can only be used when the user is logged in.1 Press <
1-32 Logging in / Logging outLogging in / Logging outTo use the machine with receiving user authentication, log in to the machine. If you log in,
1Using common functionsLogging in / Logging out 1-33NOTEFor details on the machine policy settings, see chapter 4, “Setting the machine policy” in
1-34 Logging in / Logging outThis page intentionally left blank.
Chapter 2ManagementMachine management settings...2-2List of machine manag
2-2 Machine management settingsMachine management settingsYou can specify the important settings related to the machine, such as the user install m
iv ContentsChapter 4 TroubleshootingError messages...
12ManagementMachine management settings 2-3List of machine management settingsFunction Description Settings Reference pageSecurity CommunicationYou
2-4 Machine management settingsFunction Description Settings Reference pageInitialize all dataYou can erase the data set in the [Setting] mode, suc
12ManagementSetting security codes 2-5Setting security codesYou can set two “keys” to enable security on your machine: Administrator password and p
2-6 Setting security codes5 Enter the password again, and press [Enter]. Editing / deleting the administrator password1 Press [Setting] on My MFP
12ManagementSetting security codes 2-7Setting the protect passcodeYou can set a four digit number of your choice for the protect passcode. Make su
2-8 Setting security codes Editing / deleting the protect passcode1 Press [Setting] on My MFP Menu screen.If My MFP Menu screen is not displayed,
12ManagementFunction protect settings 2-9Function protect settingsYou can manage the following functions using the administrator password and prote
2-10 Function protect settingsSetting function protectionNOTETo set function protection, it is necessary to set an administrator password (page 2-5
12ManagementFunction protect settings 2-116 Select either option, and press [Enter].Prohibited:Protect ON:Protect OFF:Use of the fax function and c
2-12 Function protect settings When “Protect ON” is setIf a function is set to “Protect ON” in the function protection settings, the protect passc
1How to read this manual vHow to read this manualSymbolsIn this manual, the following symbols are used with the items where important operational a
12ManagementSetting mode protection 2-13Setting mode protectionYou can protect copy, scanner, fax, or printer modes from being used.For example, if
2-14 Managing user accessManaging user accessIf you use this function, you can check the total number of pages used for the fax, copy, scan, and pr
12ManagementManaging user access 2-15Resetting the counter1 Press [Setting] on My MFP Menu screen.If My MFP Menu screen is not displayed, press <
2-16 Specifying the network settingsSpecifying the network settingsYou can set the various functions related to networking.NOTEContact your network
12ManagementSpecifying the network settings 2-17List of network settingsYou can set the various functions related to networking.Function Descriptio
2-18 Specifying the network settingsFunction Description Settingse-mail Gateway You can transmit documents to an e-mail gateway (fax server).For de
12ManagementSpecifying the network settings 2-19TCP/IP settings Setting operation1 Press [Setting] on My MFP Menu screen.If My MFP Menu screen is
2-20 Specifying the network settings List of TCP/IP settingsYou can set the settings for using the machine on a network. The following items can
12ManagementSpecifying the network settings 2-21NOTEMake sure to obtain permission from the network administrator when you change the IP address.
2-22 Specifying the network settingsRegistering LDAP ServersYou can search for destination information such as the e-mail address and name from an
vi How to read this manualAbout the operating instructionsIn the operating instructions, the steps to go to the next page by pressing [Prev] or [Ne
12ManagementSpecifying the network settings 2-23 List of LDAP settingsItem DescriptionName This is the button name displayed on the screen. Up to
2-24 Specifying the network settingsItem DescriptionAttribute SettingName 1 Set the name attribute. Up to 49 characters can be entered, and the def
12ManagementSpecifying the network settings 2-256 Select the LDAP server to use, and press [Enter]. Deleting LDAP server1 Press [Setting] on My MF
2-26 Specifying the network settings Printing the LDAP setting list1 Press [Setting] on My MFP Menu screen.If My MFP Menu screen is not displayed,
12ManagementSpecifying the network settings 2-27Specifying the archive settingsWhen the machine transmits documents via fax or e-mail, or receives
2-28 Specifying the network settings Setting the archive destination1 Press [Setting] on My MFP Menu screen.If My MFP Menu screen is not displayed
12ManagementSpecifying the network settings 2-297 Set the archive destination.• If you set a fax destination, proceed to step 9.• There are two met
2-30 Specifying the network settings Initializing the archive settings1 Press [Setting] on My MFP Menu screen.If My MFP Menu screen is not display
12ManagementSpecifying the network settings 2-31Setting user authenticationYou can set authentication for the users to restrict use of the device.T
2-32 Specifying the network settingsSetting an e-mail gatewayThe e-mail gateway function enables you to send a fax to a fax server so that the serv
1Cautions for using the machine viiCautions for using the machineBesides the “Safety Information” supplied with this product, please observe the fo
12ManagementSpecifying the network settings 2-3312 Select the file format, and press [Enter].File format is not available when “JBIG” is selected as
2-34 Mirroring the machine settingsMirroring the machine settingsYou can copy the machine settings (such as the copy settings, fax settings, and ad
12ManagementMirroring the machine settings 2-353 Press [Mirroring].4 Connect the USB memory device to the machine.5 Select [USB Export].6 Specify t
2-36 Mirroring the machine settings Importing to a machine from USB memory device1 Press [Setting] on My MFP Menu screen.If My MFP Menu screen is
12ManagementMirroring the machine settings 2-378 Press [Setting only] to import only the machine settings or [All] to import all the data, and pres
2-38 Mirroring the machine settingsWhat is imported when “Setting only” or “All” is selectedSetting only AllUser information Address book (shared)
12ManagementSetting the automatic logout time 2-39Setting the automatic logout timeYou can set the time it takes before the machine automatically l
2-40 Setting the automatic logout timeThis page intentionally left blank.
Chapter 3MaintenanceReplacing consumables...3-2Replacing the
3-2 Replacing consumablesReplacing consumablesReplacing the toner cartridgeWhen the toner runs out, the machine will display “Toner is empty” and wil
viii Cautions for using the machineTransporting the machine•When you transport the machine, be sure to check that you have disconnected the plug f
123MaintenanceReplacing consumables 3-3Replacing the drum cartridgeWhen the drum is near the end of life, the machine will display the message “Drum
3-4 Replacing the stampReplacing the stampNOTEDo not directly touch the stamp surface. If the ink adheres to your hands, wash with water immediatel
123MaintenanceReplacing the stamp 3-54 Put the removed cap on the used stamp, and remove the used stamp.If you cannot pull out the stamp, use tools
3-6 CleaningCleaningCleaning the outside of the machineClean your machine to use it properly.IMPORTANTDo not use benzene or thinner as cleaning agent
123MaintenanceCleaning 3-7Cleaning the touch panelWhen the touch panel is dirty, it may become difficult to operate the machine. Clean the panel at re
3-8 CleaningCleaning the scanning area Cleaning the ADF rollersIf the document feeder rollers are dirty, the documents may become dirty and black li
123MaintenanceCleaning 3-96 Open the platen cover.7 Pull the release lever to open the document pad.8 Use a soft cloth moistened with water and well-
3-10 Cleaning Cleaning the scanning areaA dirty ADF document pad will cause black lines or other unwanted markings in scanned images. To maintain h
123MaintenanceCleaning 3-11Cleaning the recording areaClean the rollers of the printer section in the following cases:•When paper jams occur frequen
3-12 CleaningCleaning the charging needleClean the charging needle in the following cases:•When the print quality is bad (also clean the scanning ar
Plus de documents pour Imprimeurs Konica Minolta bizhub 25e











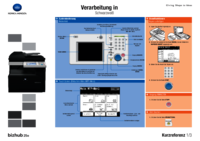





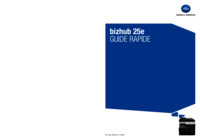




 (218 pages)
(218 pages)
 (144 pages)
(144 pages)



 (48 pages)
(48 pages)







Commentaires sur ces manuels