Konica-minolta bizhub 25e Manuel d'utilisateur Page 1
Naviguer en ligne ou télécharger Manuel d'utilisateur pour Imprimeurs Konica-minolta bizhub 25e. Konica Minolta bizhub 25e User Manual Manuel d'utilisatio
- Page / 120
- Table des matières
- DEPANNAGE
- MARQUE LIVRES
- Printer Guide 1
- Contents 3
- Contents iii 4
- Chapter 6 In this case 5
- How to read this manual 6
- Chapter 1 8
- Installing the driver 10
- System requirements 11
- Macintosh environment 12
- Installing to Windows 13
- Click [User Authentication] 15
- Click [OK] 15
- Security printing test 16
- / Windows Sever 2008 18
- Click [Finish] 21
- Installing driver 22
- 1-16 Installing to Windows 23
- 1-18 Installing to Windows 25
- Setting up printer options 28
- Installing to Mac OS X 29
- Double-click “Utilities” 33
- Chapter 2 34
- Basic printing operation 35
- Canceling a print job 36
- Setting the printer 37
- Common settings 38
- “Paper” tab 39
- “Page Layout” tab 40
- “Print Quality” tab 41
- “Destination” tab 42
- “Extended Functions” tab 43
- “Other” tab 44
- Various printing methods 45
- Printing from Windows 46
- Front Back Front Back 48
- Click the “Page Layout” tab 49
- Reducing / Enlarging printing 50
- Click the “Destination” tab 53
- Printing a booklet 54
- Printing documents securely 55
- Confidential 55
- Changing the print quality 57
- Changing the resolution 58
- Changing the print density 59
- Printing with a computer font 60
- Printing a watermark 61
- '5$)7 61
- Click [Add] 62
- Click [OK] twice 63
- PDF direct printing 64
- Printer settings 65
- 2-34 PDF direct printing 67
- Chapter 3 68
- Canceling printing 70
- Feature set: JCL 1 72
- Feature set: JCL 2 73
- Feature set: Watermark 1 74
- Feature set: Watermark 2 75
- Click [Print] 77
- Printing from Macintosh 78
- Click “Two-Sided” 79
- Select “Layout” 79
- Select “Printer Features” 83
- Select “Paper Handling” 85
- Chapter 4 90
- Press [USB To Print] 91
- Press [Browse] 91
- Operating on control panel 92
- Press [Print On Demand] 94
- Setting the print controller 96
- Press [Default Settings] 99
- Press [Printer Settings] 99
- Chapter 5 100
- About barcode and OCR fonts 101
- Types of barcode / OCR fonts 102
- UPC / EAN 102
- Interleave25 102
- MSI Plessy 103
- Postnet (ZIP) 103
- Codabar (NW-7) 103
- Barcode / OCR Font Settings 104
- Character code list 105
- Chapter 6 114
- Troubleshooting 115
- Cannot print documents 116
- For Windows 118
- For Macintosh 119
Résumé du contenu
Printer GuidePlain-paper digital Fax / Copier / Printer / Scanner
1Installing the driverDrivers and utilities introduction 1-3Supported operating system for the driversYou can install the following types of driver
Chapter 5Barcode / OCR Font SettingsAbout barcode and OCR fonts ...5-2Pr
5-2 About barcode and OCR fontsAbout barcode and OCR fontsThis chapter provides descriptions for types of barcode, character code and samples of fo
12345Barcode / OCR Font SettingsAbout barcode and OCR fonts 5-3Types of barcode / OCR fontsThe internal code for the barcode fonts is coded in the
5-4 About barcode and OCR fontsPostnet (ZIP)Postnet (ZIP) is a barcode represented as postal code for the United States (ZIP code). The check digi
12345Barcode / OCR Font SettingsAbout barcode and OCR fonts 5-524631 EAN / JAN-13 +224632 EAN / JAN-13 +524640 Interleaved 2 of 524641 Interleaved
5-6 Character code listCharacter code listList the character codes used when assigning the Barcode character.UPC / EANA character code that is used
12345Barcode / OCR Font SettingsCharacter code list 5-7Interleave25A character code that is used when printing the Barcode Character for Interleave
5-8 Character code listCode39A character code that is used when printing the Barcode Character for Code39.CharacterCharacter codeCharacterCharacter
12345Barcode / OCR Font SettingsCharacter code list 5-9Code128A character code that is used when printing the Barcode Character for Code128.Numeric
5-10 Character code listNumeric valueCharacter Character codeCode A Code B Code C HEX notation ASCII notation40 H H 40 48 H41 I I 41 49 I42 J J 42
1-4 System requirementsSystem requirementsWindows environmentTo use your machine as a printer or a scanner, use a computer meeting the following spec
12345Barcode / OCR Font SettingsCharacter code list 5-11Numeric valueCharacter Character codeCode A Code B Code C HEX notation ASCII notation83 DC3
5-12 Character code listMSI PlessyA character code that is used when printing the Barcode Character for MSI Plessy.CharacterCharacter codeHEX notat
12345Barcode / OCR Font SettingsSample of barcode / OCR font use 5-13Sample of barcode / OCR font useThe surrounding blank area and caption are not
5-14 Sample of barcode / OCR font useCodabarData to be displayedA19+1243B (Check Digit :)<ESC>(5Y<ESC>(s12vbs24750TA1941243:B<CR>
Chapter 6In this caseTroubleshooting ...6-2Cann
6-2 TroubleshootingTroubleshootingRead this section if trouble occurs. Contact your authorized local dealer if the following steps do not solve the
123456In this caseTroubleshooting 6-3Cannot print documentsStatus Things to check CountermeasureCannot print documentsHave you checked the network en
6-4 TroubleshootingStatus Things to check CountermeasureCannot print documentsIs the machine online? Printing is available when the machine is online
123456In this caseUninstalling the printer driver 6-5Uninstalling the printer driverFor WindowsThis section describes the procedure using Windows 7
6-6 Uninstalling the printer driverFor MacintoshThis section describes the procedure using OS X 10.5. The procedure may slightly vary according to
1Installing the driverSystem requirements 1-5Macintosh environmentThe system requirements for the installer are as follows.Item SpecificationsCPUAny p
© 2013 KONICA MINOLTA BUSINESS SOLUTION U.S.A., INC.
1-6 Installing to WindowsInstalling to WindowsPlease read the following instructions to install printer drivers to Windows operating system. When yo
1Installing the driverInstalling to Windows 1-78 Specify the location to install the utilities, and click [Next >].•This screen may be displayed,
1-8 Installing to Windows Setting up user authenticationThe following screen appears after installing the driver.When you set up user authentication
1Installing the driverInstalling to Windows 1-9 Security printing testThe following screen appears after installing the driver. To test security pr
1-10 Installing to WindowsUsing the machine as a shared printerIf you are going to use the machine as a shared printer on a Windows network with the
1Installing the driverInstalling to Windows 1-11Installing a printer driver via IPP (Internet Printing Protocol)To use your machine as a printer with
1-12 Installing to Windows Adding an IPP port using “Add Printer Wizard” (Windows 8 / Windows 7 / Windows Vista / Windows Server 2012 / Windows Ser
i123456Chapter 1 Installing the driverChapter 2 Printing from WindowsChapter 3 Printing from MacintoshChapter 4 Operating on control panelChapt
1Installing the driverInstalling to Windows 1-1313 Follow the instructions on the screen.•If the [User Account Control] dialog box appears, click th
1-14 Installing to Windows11 Follow the instructions on the screen.12 Click [Finish].13 When the installation is finished, confirm that “Printers” is d
1Installing the driverInstalling to Windows 1-15Installing via local connection Installing driverNOTE•Do NOT connect the USB cable before installin
1-16 Installing to Windows8 When the following screen is displayed, connect the computer and the machine with a USB cable.When you are using Windows
1Installing the driverInstalling to Windows 1-17 Preparation for local installationBefore you start the installation, please change the setting of W
1-18 Installing to Windows When found new hardware wizard appearsFor Windows XP and Windows Server 2003, when the “Found New Hardware Wizard” appear
1Installing the driverInstalling to Windows 1-19 Installing printer drivers using the “Add Printer” wizardWe recommend you to install the printer dr
1-20 Installing to Windows6 Click [Browse], and select the folder in the CD-ROM. Then click [Open].For details on the driver type, see “Drivers and
1Installing the driverInstalling to Windows 1-21Setting up printer optionsWhen the optional devices are attached to your machine, enable these device
1-22 Installing to Mac OS XInstalling to Mac OS XWith a Macintosh, install the PPD file using the installer.The installation procedure may slightly
ii ContentsContentsHow to read this manual ...vSymbols ...
1Installing the driverInstalling to Mac OS X 1-2312 When the optional devices are attached to your machine, select the device name from the pull-do
1-24 Installing to Mac OS X11 Select “KONICA MINOLTA bizhub 25e PS” in the “Printer Model” field, and click [Add].•Select “KONICA MINOLTA” from the
1Installing the driverInstalling to Mac OS X 1-25Using the machine as a shared printer Setting up a shared printer server1 Install the printer dri
1-26 Installing to Mac OS X Specifying the client side settings (Mac OS X 10.3)Confirm the printer server name and shared printer name to your netw
Chapter 2Printing from WindowsBasic printing operation ...2-2Ca
2-2 Basic printing operationBasic printing operationFrom most application software, you can print by selecting “Print” from the “File” menu.NOTE•T
12Printing from WindowsCanceling a print job 2-3Canceling a print jobWhen canceling a print job, first try to cancel it on the computer. If you cann
2-4 Setting the printer Setting the printer Displaying the printer settings screenThis section describes the procedure for displaying the printer s
12Printing from WindowsSetting the printer 2-5Printer setting screen details Common settingsThis section describes the items displayed for all ta
2-6 Setting the printer “Paper” tabItem DescriptionCopies This specifies the number of copies printed.Paper Settings This specifies settings relate
Contents iiiPrinting a watermark ...2-28PDF direct printing .
12Printing from WindowsSetting the printer 2-7 “Page Layout” tabItem DescriptionCombine Select the number of document pages to combine from the p
2-8 Setting the printer “Print Quality” tabItem DescriptionToner Saving Select “On” to restrict toner consumption.Resolution Select the printing
12Printing from WindowsSetting the printer 2-9 “Destination” tabItem DescriptionSort Select “On” to sort the output into copy sets.Output Tray*1S
2-10 Setting the printer “Extended Functions” tabItem DescriptionUser Authentication*1Displays the name of the user that is currently logged in.T
12Printing from WindowsSetting the printer 2-11 “Other” tabThe “Other” tab is displayed on PCL 5e, PCL 6, and GDI printer drivers only.Item Descr
2-12 Various printing methodsVarious printing methodsPrinting on special paperYou can print on special types of paper.The following types of paper
12Printing from WindowsVarious printing methods 2-133 Confirm that the “Paper” tab is selected.4 Select the document size from “Document Size”.Speci
2-14 Various printing methods Registering custom paper settingsYou can register / edit custom paper sizes.1 Open the printer settings screen on th
12Printing from WindowsVarious printing methods 2-15Printing on both sides of the paper (Duplex)You can print on both sides of the paper.Front Back
2-16 Various printing methodsPrinting multiple pages on one sheet (Combine)A specific number of consecutive pages (two, four, or eight) can be combi
iv ContentsChapter 5 Barcode / OCR Font SettingsAbout barcode and OCR fonts ...
12Printing from WindowsVarious printing methods 2-17Reducing / Enlarging printing Fitting the zoom ratio to the paper sizeYou can automatically se
2-18 Various printing methods Printing with a custom zoom ratioYoucanspecifythedocumentzoomratiowhenprintingwithin25%to400%.1 Open the
12Printing from WindowsVarious printing methods 2-19Printing with a margin (Binding position)You can set the binding position and margin for the pa
2-20 Various printing methodsFinishing the outputYou can sort the sets when outputting multiple print sets.432111112222333344443412341234123412Sort
12Printing from WindowsVarious printing methods 2-21Printing a bookletUse this option for multi-page documents to be printed and stacked to create
2-22 Various printing methodsPrinting documents securelyThe “Security Printing” function temporarily saves the print data in the memory of the mach
12Printing from WindowsVarious printing methods 2-234 Select “On” for “Security Printing”.5 Click [OK].The print data is stored in the machine.6 Cl
2-24 Various printing methodsChanging the print quality Saving tonerThe toner saving function enables you to adjust toner consumption and lengthen
12Printing from WindowsVarious printing methods 2-25 Changing the resolutionYou can change the resolution (600 × 600 dpi or 300 × 300 dpi) for pri
2-26 Various printing methods Changing the print densityYou can adjust the density level of the printing result.You can set adjust the density lev
How to read this manual vHow to read this manualSymbolsIn this manual, the following symbols are used with the items where important operational an
12Printing from WindowsVarious printing methods 2-27 Printing with a computer fontYou can print a TrueType font as it is displayed on the screen.N
2-28 Various printing methodsPrinting a watermarkYou can overlay a watermark (text printed in the background) when printing data created in applica
12Printing from WindowsVarious printing methods 2-29 Registering / Editing a watermarkYou can register, edit, or delete watermarks.1 Open the prin
2-30 Various printing methodsItem DescriptionAngle Select the angle for the string from the pull-down menu.You can select the following angles for
12Printing from WindowsPDF direct printing 2-31PDF direct printingYou can print PDF files without opening them in an application such as Adobe Reade
2-32 PDF direct printingPrinter settings Modifying the Print Setting1 Double-click the “bizhub 25e PDF Printing” shortcut icon on the desktop.2 Sp
12Printing from WindowsPDF direct printing 2-33 “Initial Settings” tabFunction Description SettingsIP Address or Host NameEnter the name or IP add
2-34 PDF direct printingThis page intentionally left blank.
Chapter 3Printing from MacintoshBasic printing operation ...3-2
3-2 Basic printing operationBasic printing operationFrom most application software, you can execute printing by selecting “Print” from the “File” m
vi How to read this manualDescriptions for paper and documents symbol : This shows that paper should be set with the shorter side positioned at th
123Printing from MacintoshCanceling printing 3-3Canceling printingTo cancel printing, try to cancel it on computer first. If you cannot cancel printi
3-4 Setting the printer Setting the printer Displaying the printer settings screenThe procedure for displaying the printer settings screen for sett
123Printing from MacintoshSetting the printer 3-5Feature set: JCL 1Item DescriptionCustom Paper Select this to print on registered custom size pap
3-6 Setting the printer Feature set: JCL 2Item DescriptionBinding Width(Back) Set the margin on the back (0 to 30 mm).Destination Tray*1Select a pa
123Printing from MacintoshSetting the printer 3-7Feature set: Watermark 1Item DescriptionEdit Watermark Select this to overlay a watermark (text p
3-8 Setting the printer Feature set: Watermark 2Item DescriptionShading Select the density for the watermark.Print Page (Only Mac OS X 10.5, 10.6,
123Printing from MacintoshVarious printing methods 3-9Various printing methodsThe procedure may slightly vary according to the version of the Macin
3-10 Various printing methods4 Select the paper type to print on in “Paper Type”.5 Click [Print].
123Printing from MacintoshVarious printing methods 3-11Printing on a custom size paperNOTEResister the custom paper size in advance. You can regis
3-12 Various printing methodsPrinting on both sides of the paperYou can print on both sides of the paper.NOTEYou cannot use custom size paper for d
Chapter 1Installing the driverDrivers and utilities introduction ...1-2Drivers
123Printing from MacintoshVarious printing methods 3-13Printing multiple pages on one sheet A specific number of consecutive pages (two, four, six,
3-14 Various printing methodsReducing / Enlarging printing Fitting the zoom ratio to a paper sizeYou can automatically set the printing zoom ratio
123Printing from MacintoshVarious printing methods 3-15 Printing with a custom zoom ratioYou can specify the document zoom ratio when printing.NOT
3-16 Various printing methodsPrinting with a marginYou can set the binding position and margin for the paper.You can specify these settings for one
123Printing from MacintoshVarious printing methods 3-176 Specify the margin in “Binding Width (Back)”.7 Click [Print].
3-18 Various printing methodsFinishing the outputYou can sort the sets when outputting multiple print sets.432111112222333344443412341234123412Sort
123Printing from MacintoshVarious printing methods 3-19Changing the print quality Saving tonerThe toner saving function enables you to adjust tone
3-20 Various printing methods Changing the resolutionYou can change the resolution (600 × 600 dpi or 300 × 300 dpi) for printing.ANOTEIf you perfo
123Printing from MacintoshVarious printing methods 3-21 Changing the print densityYou can adjust the density level to 50 levels of lightness or da
3-22 Various printing methodsPrinting a watermarkYou can overlay a watermark (text printed in the background) when printing data created in applica
1-2 Drivers and utilities introductionDrivers and utilities introductionDrivers and utilities included on the installation diskFollowing drivers an
Chapter 4Operating on control panelPrinting documents saved in USB memory ...4-2Print PC folder
4-2 Printing documents saved in USB memoryPrinting documents saved in USB memoryYou can print PDF or TIFF files located in the root directory of the
1234Operating on control panelPrinting documents saved in USB memory 4-34 Select the document you want to print, and press [Enter].•To review the
4-4 Printing documents saved in USB memory3 Connect the USB memory device to the machine.4 The remaining procedures are the same as from step 3 on
1234Operating on control panelPrint PC folder documents (Print On Demand) 4-5Print PC folder documents (Print On Demand)Documents scanned by your m
4-6 Print PC folder documents (Print On Demand)4 Select the document you want to print, and press [Enter].•To review the document properties, pres
1234Operating on control panelSetting the print controller 4-7Setting the print controllerNOTE•This setting is used only when you cannot specify t
4-8 Setting the print controllerList of print controller settingsFunction Description SettingsCopies Set the number of copies.1 to 999: 1 setOrient
1234Operating on control panelSetting the print controller 4-9Function Description SettingsCR / LF Set the operation to perform when CR / LF is rec
4-10 Setting the auto deletion timeSetting the auto deletion timeYou can set the time until stored security print documents are automatically delet
Plus de documents pour Imprimeurs Konica Minolta bizhub 25e











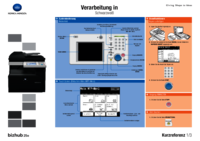





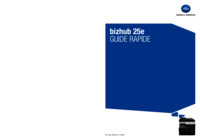




 (2 pages)
(2 pages)





 (49 pages)
(49 pages)







Commentaires sur ces manuels