Konica-minolta Magicolor 2450 Manuel d'utilisateur Page 1
Naviguer en ligne ou télécharger Manuel d'utilisateur pour Imprimeurs Konica-minolta Magicolor 2450. Konica Minolta Magicolor 2450 Manuale d'uso Manuel d'utilisatio
- Page / 180
- Table des matières
- MARQUE LIVRES
- Guida utente 1
- Marchi di fabbrica 2
- Avviso di Copyright 2
- ACCORDO DI LICENZA SOFTWARE 3
- (TOYO Offset Coated 2.0) 7
- Indice ii 10
- Indice iv 12
- Ingombro 16
- Parti della stampante 17
- Vista frontale con 18
- Vista posteriore con 18
- Informazioni sul 19
- CD-ROM Software Utilities 20
- File PPD 21
- CD-ROM Software Utilities8 22
- Requisiti del sistema 23
- – (Windows XP/Server 2003) 24
- – (Windows 2000/NT 4.0) 24
- Windows XP/Server 2003 28
- Windows 2000/Me/98SE/NT 4.0 28
- Pulsanti comuni 29
- Visualizzazione carta 30
- Visualizza stampante 30
- Visualizza filigrana 30
- Visualizza qualità 30
- Predefinite 30
- Registro Impostazioni di base 31
- Registro Layout 31
- Registro Overlay 32
- Registro Filigrana 32
- Registro Qualità 33
- Registro Versione 33
- Registro Carta 34
- Registro Grafica 35
- Uso del monitor 37
- Windows) 37
- Ambiente operativo 38
- Apertura del monitor di stato 38
- Uso del monitor di stato 38
- Chiusura del monitor di stato 40
- Pannello di 41
- Ready Error 42
- ANNULLA PROCESSO/CORRENTE o 43
- ANNULLA PROCESSO/TUTTI 43
- Toner M C K 44
- Menu principale 45
- MENU CORREGGI/STAMPA 46
- VOCE NON VALIDA e 47
- MENU STAMPA 48
- DIRECTORY 49
- MENU CARTA 50
- MENU QUALITÀ 54
- MENU INTERFACCIA 57
- MENU VAL. PRED. SIST 61
- MENU ASSISTENZA 66
- MENU LINGUA 66
- Uso della carta 67
- Specifiche della carta 68
- Tipi di carta 69
- Tipi di carta56 70
- Cartoncino 71
- Buste da lettera 71
- Tipi di carta58 72
- Etichette 72
- Etichette su tutto il 73
- Corretto 73
- Tipi di carta60 74
- Carta intestata 74
- Cartoline 74
- Lucidi per proiezioni 75
- Tipi di carta62 76
- Fogli patinati 76
- " L'orientamento 77
- Tipi di carta64 78
- Margini della pagina 78
- Caricamento della carta 79
- Caricamento della carta66 80
- Caricamento della carta68 82
- Caricamento della carta70 84
- " Prima di stampare su 85
- Caricamento della carta72 86
- 1 Aprire il più possibile il 87
- 4 Premere sulla piastra di 88
- 6 Riapplicare il lembo al 89
- Caricamento della carta76 90
- Stampa duplex 91
- 3 Fare clic su OK 92
- Cassetto di uscita 92
- Magazzinaggio della carta 93
- Sostituzione dei 95
- Cartucce di toner 96
- ATTENDERE 100
- SPORTELLO E SOSTITUIRE 100
- " Non ruotare 101
- " Verificare che il 102
- " Prima di inserire la 102
- 11 Richiudere con cautela il 103
- 2 Estrarre delicatamente la 104
- 5 Richiudere con cautela il 106
- 1 Spegnere la stampante e 107
- " Sul lato destro del 108
- 6 Installare una pila nuova 109
- 10 Ricollegare il cavo di 110
- Manutenzione 111
- Manutenzione della stampante 112
- Pulizia della stampante 115
- Pulizia della stampante104 118
- 6 Richiudere con cautela il 119
- 3 Richiudere con cautela il 120
- 1 Sollevare la stampante dal 120
- 3 Sollevare la stampante e 121
- Magazzinaggio della stampante 122
- Soluzione di 123
- Introduzione 124
- " Rimuovere la carta 129
- Sollevare il cassetto 2 per 131
- Rimuovere la carta inceppata 131
- 5 Sventagliare la carta ed 132
- Risoluzione di altri problemi 138
- X SCARSO o 148
- Messaggi di stato standard 151
- TAMBURO OPC SCARSO 153
- TAMBURO OPC 153
- ESAURITO 153
- Messaggi di servizio 158
- Installazione di 159
- Protezione antistatica 160
- 7 Ricollegare il cavo di 163
- Disco rigido 164
- 9 Ricollegare il cavo di 166
- Unità duplex opzionale 167
- 1 Spegnere la stampante 167
- 2 Togliere i due elementi di 167
- Unità duplex opzionale154 168
- 6 Premendole, ruotare le 169
- Cassetto 2 170
- 2 Preparare il cassetto 2 170
- Appendice 173
- Specifiche di sicurezza 174
- Specifiche tecniche 174
- Specifiche tecniche162 176
- Indice analitico 179
- Indice analitico166 180
Résumé du contenu
magicolor 2450 Guida utente®4139-7747-01D1800772-005A
Indice iiVisualizzazione delle impostazioni del driver della stampante (per Windows) 14Windows XP/Server 2003 14Windows 2000/Me/98SE/NT 4.0 14Uso d
Sostituzione dei materiali di consumo862 Tirare la leva ed aprire il coperchio superiore." Se nel cassetto di uscita si trova della carta, togli
Sostituzione dei materiali di consumo 873 Aprire il coperchio frontale e controllare che la cartuccia di toner da sostituire sia ruotata in posizione
Sostituzione dei materiali di consumo886 Agitare qualche volta la nuova cartuccia per distribuire il toner al suo interno." Verificare che il co
Sostituzione dei materiali di consumo 899 Premere la cartuccia di toner facendola innestare in posizione.10 Richiudere il coperchio frontale.11 Richiu
Sostituzione dei materiali di consumo90" Dopo la sostituzione della cartuccia di toner, la stampante deve completare un ciclo di calibrazione (d
Sostituzione dei materiali di consumo 913 Preparare una nuova cartuccia." Non toccare la superficie della cartuccia del tamburo PC.4 Installare
Sostituzione dei materiali di consumo925 Richiudere con cautela il coperchio superiore." Dopo la sostituzione della cartuccia del tamburo, la st
Sostituzione dei materiali di consumo 93Sostituzione della pilaSe la pila è esaurita, la data e l'ora della stampante vanno perdute. Per sostitui
Sostituzione dei materiali di consumo943 Togliere il pannello posteriore." Sul lato destro del pannello si trovano due ganci, per cui il pannell
Sostituzione dei materiali di consumo 955 Togliere la pila dal retro del disco rigido.6 Installare una pila nuova." Installando la pila nuova, v
Indiceiii4 Pannello di controllo e menu di configurazione ... 27Informazioni sul pannello di controllo 28Ind
Sostituzione dei materiali di consumo9610 Ricollegare il cavo di alimentazione elettrica alla stampante.11 Sul pannello di controllo selezionare VAL P
Manutenzione della stampante
Manutenzione della stampante98Manutenzione della stampanteCAUTELALeggere attentamente tutte le etichette recanti avvertimenti ed assicurarsi di rispet
Manutenzione della stampante 99 Non usare mai oggetti taglienti o ruvidi, ad esempio spazzole di filo metallico o di plastica. Richiudere i coperchi
Manutenzione della stampante100 Se il toner viene a contatto con la pelle, lavare con acqua fredda e con un detergente delicato.CAUTELASe il toner vi
Pulizia della stampante 101Pulizia della stampanteCAUTELAPrima di pulirla, verificare che la stampante sia spenta ed il suo cavo di alimentazione scol
Pulizia della stampante102Interno della stampantePulizia del rullo di alimentazione della carta e della lente laser1 Tirare la leva ed aprire il coper
Pulizia della stampante 103NotaPosizionare la cartuccia rimossa come illustrato nella figura a destra. Tenere la cartuccia del tamburo in posizione or
Pulizia della stampante1044 Pulire la lente laser con un panno morbido ed asciutto.5 Reinstallare la cartuccia del tamburo.VISTA DAL BASSO
Pulizia della stampante 1056 Richiudere con cautela il coperchio superiore.Pulizia dei rulli di alimentazione dell'unità duplex opzionale1 Aprire
Indice iv6 Sostituzione dei materiali di consumo ...81Sostituzione dei materiali di consumo 8
Pulizia della stampante1063 Richiudere con cautela il coperchio dell'unità duplex.Pulizia dei rulli di alimentazione della carta del cassetto 21
Pulizia della stampante 1072 Pulire i rulli di alimentazione della carta con un panno morbido ed asciutto.3 Sollevare la stampante e reinstallarla sul
Magazzinaggio della stampante108Magazzinaggio della stampanteNotaSe la stampante non viene usata per un lungo periodo, immagazzinarla con le leve dei
Soluzione di eventuali problemi
Introduzione110IntroduzioneQuesto capitolo contiene informazioni di aiuto per risolvere i problemi che si possono verificare con la stampante o almeno
Prevenzione di anomalie di alimentazione della carta 111Prevenzione di anomalie di alimentazione della cartaVerificare che ...La carta sia conforme al
Illustrazione del percorso della carta112Illustrazione del percorso della cartaCapire il percorso compiuto dalla carta attraverso la stampante può aiu
Eliminazione delle anomalie di alimentazione della carta 113CAUTELASe il toner viene a contatto con gli occhi, lavare immediatamente con acqua fredda
Eliminazione delle anomalie di alimentazione della carta114Eliminazione di un'anomalia di alimentazione della carta nella stampante1 Tirare la le
Eliminazione delle anomalie di alimentazione della carta 115NotaPosizionare la cartuccia rimossa come illustrato nella figura a destra. Tenere la cart
Indicev9 Installazione di accessori ...145Introduzione 146Protezione antis
Eliminazione delle anomalie di alimentazione della carta1164 Reinstallare la cartuccia del tamburo.5 Richiudere con cautela il coperchio superiore.
Eliminazione delle anomalie di alimentazione della carta 117Eliminazione di un'anomalia di alimentazione della carta nel cassetto 21 Aprire il pi
Eliminazione delle anomalie di alimentazione della carta1184 Togliere il lembo del cassetto 2 e togliere tutta la carta dal suo interno.5 Sventagliare
Eliminazione delle anomalie di alimentazione della carta 1197 Reinserire il cassetto 2.Eliminazione di un'anomalia di alimentazione della carta n
Eliminazione delle anomalie di alimentazione della carta1203 Chiudere il coperchio dell'unità duplex.
Risoluzione di problemi dovuti ad anomalie di 121Risoluzione di problemi dovuti ad anomalie di alimentazione della carta" Se la carta si inceppa
Risoluzione di problemi dovuti ad anomalie di 122Anomalie di alimenta-zione della carta.La carta non è posi-zionata correttamente nel cassetto.Rimuove
Risoluzione di problemi dovuti ad anomalie di 123Anomalie di alimenta-zione della carta.I lucidi si sono caricati elettrostaticamente nel cassetto.Tog
Risoluzione di altri problemi124Risoluzione di altri problemi" Per ordinare materiali di consumo KONICA MINOLTA si prega di visitare il sito Int
Risoluzione di altri problemi 125La stampa impiega troppo tempo.La stampante è impo-stata su una modalità di stampa lenta (ad esempio per carton-cino
Risoluzione di altri problemi126Non ven-gono stam-pate tutte le pagine.È stato premuto il tasto Cancel.Assicurarsi che nessuno abbia pre-muto il tasto
Risoluzione di altri problemi 127Si incon-trano pro-blemi nella stampa duplex.La carta o le imposta-zioni non sono cor-rette.Per la stampa duplex auto
Risoluzione di altri problemi128Non è possi-bile acce-dere all'utilità web.La password dell'amministratore di connessione a Page-Scope Web n
Risoluzione di problemi relativi alla qualità di stampa 129Risoluzione di problemi relativi alla qualità di stampaSintomo Causa SoluzioneNon viene sta
Risoluzione di problemi relativi alla qualità di stampa130L'intero foglio viene stampato in nero o a colori.Una o più cartucce di toner possono e
Risoluzione di problemi relativi alla qualità di stampa 131L'immagine è sbavata; lo sfondo è leg-germente macchiato; la lucentezza dell'imma
Risoluzione di problemi relativi alla qualità di stampa132Stampa irre-golare o immagine a chiazze.La carta è umida. Regolare l’umidità per l’ambiente
Risoluzione di problemi relativi alla qualità di stampa 133Compaiono macchie di toner o immagini residue.Una o più cartucce di toner sono installate s
Risoluzione di problemi relativi alla qualità di stampa134L'immagine presenta difetti.La lente laser è sporca.Pulire la lente laser.Una cartuccia
Risoluzione di problemi relativi alla qualità di stampa 135Se il problema non è risolto dopo aver svolto le operazioni indicate, contattare il reparto
Introduzione
Messaggi di stato, di errore e di servizio136Messaggi di stato, di errore e di servizioI messaggi di stato, di errore e di servizio vengono visualizza
Messaggi di stato, di errore e di servizio 137Messaggi di stato standardMessaggio Significato RimedioCALIBRAZIONEDopo aver sostituito una cartuccia di
Messaggi di stato, di errore e di servizio138Messaggi di errore (avvertimento)IN ELABORAZIONELa stampante sta elaborando i dati.Non è necessario inter
Messaggi di stato, di errore e di servizio 139TAMBURO OPC SCARSOLa cartuccia del tamburo è quasi completamente esaurita.Preparare una nuova cartuccia.
Messaggi di stato, di errore e di servizio140INCONGRUENZA CARTASe si usa il cassetto 1: il formato della carta impostato nel driver della stampante è
Messaggi di stato, di errore e di servizio 141Messaggi di errore (chiamata operatore)Messaggio Significato RimedioERRORE DISCOIl disco rigido è pieno
Messaggi di stato, di errore e di servizio142INCEPPAMENTO DUPLEXCarta inceppata nell'unità duplex opzionale.Individuare ed eliminare l'incep
Messaggi di stato, di errore e di servizio 143METTI ”FORMATO” ”TIPO” IN CASSETTO 1Il formato della carta impostato nel driver della stampante è divers
Messaggi di stato, di errore e di servizio144Messaggi di servizioQuesti messaggi segnalano un errore più grave che può essere corretto solo da un tecn
Installazione di accessori
Informazioni generali sulla stampante2Informazioni generali sulla stampanteIngombroPer assicurare la semplicità di funzionamento, di sostituzione dei
Introduzione146IntroduzioneNotaL'uso di accessori non prodotti o approvati da KONICA MINOLTA comporta l'annullamento della garanzia. Questo
DIMM (Dual In-Line Memory Module) 147DIMM (Dual In-Line Memory Module)" Per grafici complessi e per la stampa duplex può essere necessaria memor
DIMM (Dual In-Line Memory Module)1483 Togliere il pannello posteriore." Sul lato destro del pannello si trovano due ganci, per cui il pannello p
DIMM (Dual In-Line Memory Module) 1497 Ricollegare il cavo di alimentazione elettrica alla stampante.
Disco rigido150Disco rigidoSe è installato un disco rigido, si possono scaricare e salvare caratteri e si può usare la funzione di overlay.Installazio
Disco rigido 1513 Togliere il pannello posteriore." Sul lato destro del pannello si trovano due ganci, per cui il pannello posteriore va tolto t
Disco rigido1526 Collegare il disco rigido alla scheda del controller della stampante.7 Reinstallare il pannello e riserrare a fondo la vite." S
Unità duplex opzionale 153Unità duplex opzionale La stampa duplex (su entrambe le facciate) può essere eseguita automaticamente con l’unità duplex opz
Unità duplex opzionale1543 Preparare l'unità duplex opzionale." Prima di installare l'unità duplex opzionale, aprire la sua copertura
Unità duplex opzionale 1555 Aprire il coperchio dell'unità duplex opzionale." Poiché l'unità duplex opzionale non è ancora fissata sul
Informazioni generali sulla stampante 3Parti della stampanteLe figure seguenti illustrano le diverse componenti della stampante; l'intero manuale
Cassetto 2156Cassetto 2Se è installato il cassetto 2 si possono caricare altri 500 fogli di carta di formato A4/Letter.Installazione del cassetto 2Not
Cassetto 2 1573 Sollevare la stampante e collocarla sul cassetto 2 verificando che le punte di posizionamento del cassetto 2 siano allineate ai fori s
Appendice
Specifiche di sicurezza160Specifiche di sicurezzaSpecifiche tecnicheStampanteStampanteNorme di sicurezzaModello USA UL 60950-1, CSA C22.2 No. 60950-1-
Specifiche tecniche 161Prima stampa SimplexBianco e nero: 12,0 secondi per A4, Letter (carta normale)A colori: 21,0 secondi per A4, Letter (carta norm
Specifiche tecniche162Capacità di alimentazione Cassetto 1Carta normale: 200 fogliBuste: 10 busteEtichette/cartoline/cartoncino/lucidi/carta patinata:
Specifiche tecniche 163Durata prevista dei materiali di consumoMateriali di consumo sostituibili dall'utenteMateriali di consumo sostituibili dal
I nostri sforzi per la salvaguardia dell'ambiente164I nostri sforzi per la salvaguardia dell'ambienteCome partner ENERGY STAR®, abbiamo stab
Indice analiticoIndice analitico165AAccessori 146DIMM 147Disco rigido 150Unità duplex opzionale 153Vassoio 2 156Anomalia di alimentazione della cartaI
Informazioni generali sulla stampante4Vista frontale con componenti opzionali1—Cassetto 2Vista posteriore con componenti opzionali1—Unità duplex opzio
Indice analitico166Driver della stampante (Postscript, PCL) 15Disinstallazione 13Registro Avanzate 17Registro Filigrana 18Registro Frontespizio 18Regi
Informazioni sul software
Marchi di fabbricaKONICA MINOLTA ed il logo KONICA MINOLTA sono marchi o marchi registrati della KONICA MINOLTA HOLDINGS, INC.magicolor è un marchio o
CD-ROM Software Utilities6CD-ROM Software UtilitiesDriver PostScript" In ambiente Windows Me/98SE usare il file PPD per Windows Me/98SE. Consult
CD-ROM Software Utilities 7File PPD" Per istruzioni dettagliate sull'installazione dei driver della stampante per Windows consultare la Gui
CD-ROM Software Utilities8PageScope Net Care Si può accedere a funzioni di gestione della stampante come il monitoraggio dello stato e le impostazioni
Requisiti del sistema 9Requisiti del sistema Personal computer– Pentium 2: 400 MHz (Pentium 3: si raccomanda 500 MHz o maggiore)– Power Mac G3 (si ra
Selezione di opzioni / valori predefiniti del driver (per 10Selezione di opzioni / valori predefiniti del driver (per Windows)Prima di iniziare ad ope
Selezione di opzioni / valori predefiniti del driver (per 11" In Windows NT 4.0, con il tasto destro del mouse fare clic sull'icona della s
Selezione di opzioni / valori predefiniti del driver (per 127 Nei registri selezionare le impostazioni predefinite per la stampante, come il formato d
Disinstallazione del driver della stampante (per 13Disinstallazione del driver della stampante (per Windows)Questa sezione descrive la disinstallazion
Visualizzazione delle impostazioni del driver della 14Visualizzazione delle impostazioni del driver della stampante (per Windows)Windows XP/Server 200
Uso dei driver PostScript e PCL 15Uso dei driver PostScript e PCL" Usando il driver della stampante KONICA MINOLTA mc2450 PCL6 in ambiente Windo
ACCORDO DI LICENZA SOFTWAREQuesto pacchetto contiene il seguente materiale fornito dalla Konica Minolta Business Technologies, Inc. (KMBT): software i
Uso dei driver PostScript e PCL16 Commento: aggiungere un commento alle impostazioni da salvare. Condivisione: specificare se le impostazioni da sal
Uso dei driver PostScript e PCL 17Registro Avanzate (solo stampante PostScript)Il registro Avanzate consente di specificare il metodo di emissione Po
Uso dei driver PostScript e PCL18Registro Impostazioni frontespizioIl registro Frontespizio consente di stampare il frontespizio anteriore e posterio
Uso dei driver PostScript e PCL 19Registro QualitàIl registro Qualità consente di passare dalla stampa a colori a quella in livelli di grigi e viceve
Uso del file PPD in Windows Me/98SE" Nella finestra di dialogo compare un registro per specificare le impostazioni della stampante.Pulsanti comu
Uso del file PPD in Windows Me/98SE 21 specificare i margini superiore, inferiore, destro e sinistro specificare la stampa duplex e booklet visuali
Uso del monitor di stato (solo Windows)
Lavoro con il monitor di stato24Lavoro con il monitor di statoIntroduzioneIl monitor di stato visualizza informazioni sullo stato attuale della stampa
Riconoscimento di allarmi del monitor di stato 25 Ordina materiali di consumo—Fare clic su Ordina materiali di consumo per accedere automaticamente a
11. Avviso agli utenti finali governativi: il software è un "articolo commerciale" ai sensi della definizione in 48 C.F.R.2.101, consistente
Chiusura del monitor di stato26Chiusura del monitor di statoFare clic su Chiudi per chiudere la finestra del monitor di stato. Per uscire dal monitor
Pannello di controllo e menu di configurazione
Informazioni sul pannello di controllo28Informazioni sul pannello di controlloIl pannello di controllo situato sul lato superiore della stampante cons
Informazioni sul pannello di controllo 29N. Tasto Funzione3 Spostamento verso l'alto nella struttura del menu In una voce del menu che può
Informazioni sul pannello di controllo30Indicatori del tonerGli indicatori illustrati nella figura seguente compare per indicare la quantità di toner
Panoramica sul menu di configurazione 31Panoramica sul menu di configurazioneIl menu di configurazione della magicolor 2450 accessibile dal pannello d
Panoramica sul menu di configurazione32MENU CORREGGI/STAMPA" Questa voce di menu compare solo se è installato un disco rigido opzionale.Con ques
Panoramica sul menu di configurazione 33Immissione della passwordPer stampare o annullare un lavoro protetto, è necessario immettere la password di qu
Panoramica sul menu di configurazione34MENU STAMPACon questo menu si possono stampare informazioni sulla stampante come la pagina di configurazione e
Panoramica sul menu di configurazione 35ELENCO DIRECTORYImpostaz.SÌ/NOStampa l'elenco delle directory sul disco rigido e nella memoria Flash.&qu
4. DICHIARAZIONE DI GARANZIA: Adobe concede in licenza il software all'utente ”NELLO STATO IN CUI SI TROVA”. Adobe non fornisce dichiarazioni sul
Panoramica sul menu di configurazione36MENU CARTACon questo menu si può gestire la carta usata per la stampa." * Questa voce di menu compare sol
Panoramica sul menu di configurazione 37" I valori predefiniti sono in grassetto.CAS-SETTO DI IN-GRESSOMODO CAS-SETTO 1ImpostazioniAUTO/CASSETTO
Panoramica sul menu di configurazione38CAS-SETTO 2FORM. CARTAImpostaz.LETTER/A4Selezionare le impostazioni per il formato della carta caricata nel cas
Panoramica sul menu di configurazione 39CASS A CATENAImpostaz.SÌ/NOSelezionando SÌ e il cassetto specificato si svuota durante la stampa, un cassetto
Panoramica sul menu di configurazione40MENU QUALITÀCon questo menu si possono specificare le impostazioni per la qualità di stampa. NERO CIANO MAGENTA
Panoramica sul menu di configurazione 41" I valori predefiniti sono in grassetto.SOSTI-TUIRE TONERNEROImpostaz.SÌ/NOSelezionando SÌ, la giostra
Panoramica sul menu di configurazione42AIDC RICHI-ESTA AIDCImpostaz.NO/SÌSelezionando SÌ, vengono eseguite le regolazioni dell'immagine.MODALITÀI
Panoramica sul menu di configurazione 43MENU INTERFACCIACon questo menu si possono specificare le impostazioni dell'interfaccia." Dopo aver
Panoramica sul menu di configurazione44" I valori predefiniti sono in grassetto.ETHER-NETTCPIP ABIL-ITAImpostaz.SÌ/NOSelezionando SÌ, TCP/IP è a
Panoramica sul menu di configurazione 45SUB-NET MASKImpostaz.0.0.0.0Specificare il valore della subnet mask per la rete. Per specificare il valore uti
8. REGOLAMENTI GOVERNATIVI: qualora il software venga sottoposto a restrizioni all'esportazione in conformità con le Norme sulle Esportazioni deg
Panoramica sul menu di configurazione46ZONA DI RETEImpostaz.QSpecificare la zona Macintosh EtherTalk.Il nome della zona può essere composto da massimo
Panoramica sul menu di configurazione 47MENU VAL. PRED. SIST.Con questo menu si specificano le impostazioni della stampante, ad esempio il periodo di
Panoramica sul menu di configurazione48" * Queste voci di menu compaiono solo se è installato un disco rigido opzionale. ** Questa voce di menu
Panoramica sul menu di configurazione 49PCL TERMI-NAZ. LINEEImpostaz.CR=CR LF=CRLF/ CR=CR LF=LF/ CR=CRLF LF=LF/ CR=CRLF LF=CRLFSelezionare le definizi
Panoramica sul menu di configurazione50AVVIO SISTEMAImpostaz.NO/SÌSelezionare se applicare il file di definizione del for-mato PostScript all'acc
Panoramica sul menu di configurazione 51SICU-REZZACONFIG ABIL-ITAImpostaz.DISATTIVO / ATTIVOSelezionare se proteggere i menu con una password.Selezion
Panoramica sul menu di configurazione52MENU ASSISTENZACon questo menu il centro di assistenza può mettere a punto la stampante ed eseguire interventi
Uso della carta
Specifiche della carta54Specifiche della cartaQuali tipi e formati di carta si possono caricare? " Per i formati personalizzati utilizzare il dr
Tipi di carta 55Tipi di cartaPrima di acquistare una grande quantità di carta speciale, eseguire una stampa di prova con lo stesso tipo di carta e con
Profilo ICC per TOYO INK Standard Color on Coated paper(TOYO Offset Coated 2.0)Questo profilo ICC (TOYO Offset Coated 2.0) caratterizza la stampa offs
Tipi di carta56 prodotta appositamente per stampanti a getto di inchiostro (ad esempio carta superfine, carta patinata, lucidi e cartoline) già stam
Tipi di carta 57CartoncinoLa carta di grammatura maggiore di 90 g/m2 (24 lb) è considerata cartoncino. Controllare tutti i cartoncini per verificarne
Tipi di carta58" La grammatura di 163 g/m² (43 lb) si riferisce anche ad un indice di grammatura del cartoncino pari a 90 lb.Usare buste da lett
Tipi di carta 59specifiche sulla stampa su etichette consultare la documentazione dell'applicazione." La grammatura di 163 g/m² (43 lb) si
Tipi di carta60Carta intestataDapprima provare a stampare i dati su un foglio di carta normale per controllare la posizione dell’immagine di stampa. C
Tipi di carta 61 pretagliate o perforate prestampate o multicolori" Se la cartolina è deformata, prima di collocarla nel cassetto 1 premere su
Tipi di carta62" Se si incontrano difficoltà nell'alimentazione di 50 lucidi, provare a caricare solo 1–10 lucidi alla volta. Il caricament
Tipi di carta 63NON usare foglio patinato mescolato con ad altri tipi di carta nei cassetti (ciò causerebbe inceppamenti all'interno della stamp
Tipi di carta64Margini della paginaI margini vengono impostati dall'applicazione. Alcune applicazioni consentono di impostare formati e margini p
Caricamento della carta 65Caricamento della carta Come si carica la carta?Togliere il primo e l’ultimo foglio della risma di carta. Prendendo una rism
Caricamento della carta662 Spostare le guide della carta allontanandole.3 Caricare la carta a faccia in su nel cassetto." Non caricare carta olt
Caricamento della carta 674 Spostare le guide portandole a contatto con i bordi della carta.5 Chiudere il pannello frontale del cassetto 1 e riapplica
Caricamento della carta68Caricamento di buste da lettera1 Togliere il lembo del cassetto 1 e quindi aprire il pannello frontale del cassetto 1.2 Togli
Caricamento della carta 69" Nel cassetto si possono caricare fino a 10 buste." Caricare le buste con lembo disposto sul lato lungo con il
Caricamento della carta707 Tirare la leva ed aprire il coperchio superiore." Se nel cassetto di uscita si trova della carta, toglierla. Ripiegar
Caricamento della carta 719 Richiudere con cautela il coperchio superiore." Prima di stampare su carta diversa da buste, verificare di aver ripo
Caricamento della carta723 Spostare le guide della carta allontanandole.4 Caricare la carta a faccia in su nel cassetto." Nel cassetto si posson
Caricamento della carta 736 Chiudere il pannello frontale del cassetto 1 e riapplicare il lembo.Cassetto 2Caricamento di carta normale1 Aprire il più
Caricamento della carta742 Sollevare il cassetto 2 per toglierlo.3 Togliere il lembo del cassetto 2.4 Premere sulla piastra di pressione della carta p
Caricamento della carta 755 Caricare la carta a faccia in su nel cassetto." Non caricare carta oltre la linea del 100%. Nel cassetto si possono
IndiceIndicei1 Introduzione ... 1Informazioni gene
Caricamento della carta767 Reinserire il cassetto 2 nella stampante.
Stampa duplex 77Stampa duplexSelezionare carta di alta opacità per la stampa duplex (su entrambe le facciate). L'opacità si riferisce all'ef
Se ”Pagine per foglio” è impostato su ”Booklet”, viene inoltre eseguita la stampa duplex automatica.Sono disponibili le seguenti impostazioni per l&ap
Magazzinaggio della carta 79Magazzinaggio della cartaCome si immagazzina la carta? Prima di caricarla nella stampante, conservare la carta nel suo im
Sostituzione dei materiali di consumo
Sostituzione dei materiali di consumo82Sostituzione dei materiali di consumoNotaSe si omette di attenersi alle istruzioni contenute nel presente manua
Sostituzione dei materiali di consumo 83Per la sostituzione di una cartuccia di toner far riferimento alla seguente tabella. Per la massima qualità di
Sostituzione dei materiali di consumo84Tenere le cartucce di toner: Nel loro imballaggio fino al momento della loro installazione. In un luogo fres
Sostituzione dei materiali di consumo 85Sostituzione di una cartuccia di tonerNotaFare attenzione a non far fuoriuscire il toner durante la sostituzio



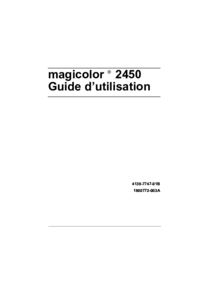


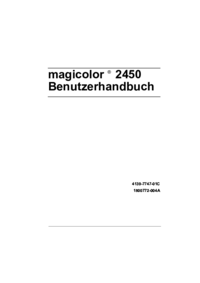









 (48 pages)
(48 pages)







Commentaires sur ces manuels