Konica-minolta Magicolor 2430 Manuel d'utilisateur Page 1
Naviguer en ligne ou télécharger Manuel d'utilisateur pour Imprimeurs Konica-minolta Magicolor 2430. Konica Minolta Magicolor 2430 Manual del usuario Manuel d'utilisatio
- Page / 152
- Table des matières
- MARQUE LIVRES
- Guía del usuario 1
- Marcas registradas 2
- Nota sobre derechos de autor 2
- Nota sobre el manual 2
- Contenido 5
- Contenido ii 6
- Contenido iv 8
- Requerimientos de espacio 10
- Partes de la impresora 11
- Vista frontal con opciones 12
- Vista trasera con opciones 12
- Instalación del 13
- Controladores 14
- – (Windows XP/Server 2003) 16
- – (Windows 2000) 16
- – (Windows Me/98SE) 16
- – (Windows NT 4.0) 16
- Teclas comunes 18
- Registro Instalar 19
- Registro Papel 20
- Registro Calidad 20
- Trabajo con Status Display 22
- Cerrar Status Display 23
- Requerimientos del sistema 24
- Opciones 26
- Panel de control 27
- El panel de control 28
- Toner M C K 30
- Menú de configuración 31
- Pág especiales Menú 34
- Menú Idioma 34
- Menú Motor 34
- Menú Red 37
- Menú Uso mater consum 40
- Menú Impres Directa 41
- Impresión directa 43
- " NORMAL (1200 44
- 2 Conecte el cable USB a la 45
- Uso de los 47
- Tipos de papel 49
- Tipos de papel42 50
- Papel grueso 50
- Tipos de papel44 52
- Etiquetas 52
- Etiquetas de 53
- (no cortadas) 53
- Tipos de papel46 54
- Tarjeta postal 54
- Transparencia 55
- Tipos de papel48 56
- Brillante 56
- " La orientación 57
- Carga del papel 58
- " No cargue papel por 59
- 4 Deslice los ajustadores de 60
- 3 Deslice los ajustadores de 61
- 5 Deslice los ajustadores de 62
- 1 Abra la bandeja 2 lo más 65
- Carga del papel58 66
- Carga del papel60 68
- Impresión dúplex 69
- 3 Haga clic en Aceptar 70
- Bandeja de entrega 70
- Sustitución de 73
- PRECAUCION 74
- 6 Sacuda el cartucho algunas 79
- 10 Cierre la tapa frontal 81
- No tocar el tambor de PC 83
- Instale el nuevo cartucho de 83
- Mantenimiento 85
- ADVERTENCIA! 86
- Limpieza de la impresora 88
- Interior 89
- Limpieza de la impresora82 90
- Limpieza de la impresora84 92
- Eliminación de 95
- 1 Saque la bandeja 2 lo más 103
- 3 Retire el papel atascado 103
- 6 Cargue los medios en la 104
- 7 Reinserte la bandeja 2 105
- Solución a otros problemas 111
- "La impresora es 112
- Solución a otros problemas106 114
- TONER BAJO X o 121
- Mensajes de estado estándar 123
- Mensajes de servicio 128
- Instalación de 129
- Introducción 130
- Protección antiestática 130
- (DIMMs) 131
- 3 Quite el panel trasero 132
- Unidad dúplex 134
- " Antes de instalar la 135
- 4 Instale la unidad dúplex 136
- Bandeja 2 137
- 1 Apague la impresora y 138
- 2 Prepare la bandeja 2 138
- 3 Levante la impresora y 138
- Cubierta guardapolvo 139
- 1 Abra la bandeja 1 139
- Cubierta guardapolvo132 140
- Apéndice 143
- Especificaciones técnicas 144
- Especificaciones técnicas138 146
- Índice142 150
- Transparencia 47 151
- Transparencias 47 151
- Ventana de mensajes 20 151
- Índice144 152
Résumé du contenu
magicolor 2430 DL Guía del usuario®4139-7743-06F1800769-007F
Familiarización con su impresora2Familiarización con su impresoraRequerimientos de espacioPara asegurar un fácil manejo, reemplazamiento de suministro
Prevención de atascamientos de papel92Subsanar un atascamiento de medios en la impresora1 Levante la palanca de liberación y a continuación abra la cu
Prevención de atascamientos de papel 93NotaPosicione el cartucho de tambor retirado como se muestra en la ilustración de la derecha. Cerciórese de man
Prevención de atascamientos de papel944 Reinstale el cartucho de tambor.5 Cierre cuidadosamente la cubi-erta superior.
Prevención de atascamientos de papel 95Subsanar un atascamiento de medios en la bandeja 21 Saque la bandeja 2 lo más posible.2 Levante la bandeja 2 y
Prevención de atascamientos de papel964 Quite la tapa de la bandeja 2 y retire todo el papel de la bandeja.5 Abanique el papel y alise los bordes.6 Ca
Prevención de atascamientos de papel 977 Reinserte la bandeja 2.Subsanar un atascamiento de medios en la opción dúplex1 Abra la cubierta del dúplex.2
Prevención de atascamientos de papel983 Cierre la cubierta del dúplex.
Cómo resolver problemas de atascamientos de medios 99Cómo resolver problemas de atascamientos de medios de impresión " Los atascamientos frecu
Cómo resolver problemas de atascamientos de medios 100Atascam-iento en la opción dúplex.Se están usando medios incompati-bles (tamaño, grosor, tipo et
Cómo resolver problemas de atascamientos de medios 101Los medios se atascan.El medio de impresión no ha sido colocado correctamente en la bandeja.Elim
Familiarización con su impresora 3Partes de la impresoraLas ilustraciones en estas páginas muestran las partes de su impresora mencionadas a lo largo
Cómo resolver problemas de atascamientos de medios 102Los medios se atascan.Varias transparencias acumulan electricidad estática en la bandeja.Retire
Solución a otros problemas 103Solución a otros problemas" Para hacer pedidos de consumibles genuinos KONICA MINOLTA vis-ite www.q-shop.com.Sínto
Solución a otros problemas104No se pueden imprimir las imágenes desde la cámara digital.La cámara digital no se encuentra en el modo de transferen-cia
Solución a otros problemas 105La impre-sora vuelve a LISTA antes de cambiar el menú de configu-ración.La impresora se encontraba en la estructura del
Solución a otros problemas106Surgen prob-lemas con el dúplex.Los medios o la con-figuración son incor-rectos.Para efectuar el dúplex automático, asegú
Solución a otros problemas 107La impresión con Encuad-ernamiento de boletín a la izquierda y a la derecha es incor-recta.Tanto el controlador como la
Cómo resolver problemas de calidad de impresión.108Cómo resolver problemas de calidad de impresión. Síntoma Causa SoluciónNo se ha impreso nada o hay
Cómo resolver problemas de calidad de impresión. 109La hoja entera se imprime en negro o en color.Uno o más cartuchos de tóner están defec-tuosos.Saqu
Cómo resolver problemas de calidad de impresión.110La imagen es poco nítida, el fondo está ligeramente manchado; no hay sufi-ciente brillo en la image
Cómo resolver problemas de calidad de impresión. 111La impre-sión es irre-gular o presenta manchas.El medio está cubier-tos de humedad.Ajuste el nivel
Familiarización con su impresora4Vista frontal con opciones1—Bandeja 2Vista trasera con opciones1—Opción dúplex11
Cómo resolver problemas de calidad de impresión.112Hay man-chas de tóner o imá-genes resi-duales.Uno o más cartuchos de tóner están defec-tuosos o no
Cómo resolver problemas de calidad de impresión. 113Defectos en la imagen.La lente láser está sucia.Limpie la lente láser.El cartucho de tóner tiene u
Cómo resolver problemas de calidad de impresión.114Si no se pudo resolver el problema, incluso después de haber llevado a cabo lo que se indica anteri
Mensajes de estado, error y servicio 115Mensajes de estado, error y servicio Los mensajes de estado, error y servicio se visualizan en la ventana de
Mensajes de estado, error y servicio116Mensajes de error (Advertencia) Este mensaje ... indica que... Proceda de este modo...TAMBOR BAJOEl cartucho d
Mensajes de estado, error y servicio 117Mensajes de error (Llamada al operador)Este mensaje de servicio ...indica que... Proceda de este modo...CUBIER
Mensajes de estado, error y servicio118ERROR FNC.INCORR.VÍDEOEl volumen de datos a imprimir excede la velocidad de transmisión interna de datos de la
Mensajes de estado, error y servicio 119PONER SOP.:BAND X “TAMAÑO”El tamaño de medio configurado en el controlador de impre-sora difiere del tamaño de
Mensajes de estado, error y servicio120Mensajes de servicioEstos mensajes indican una avería más sería que sólo puede ser subsana-das por un ingeniero
10Instalación de accesorios
Instalación del software
Introducción122IntroducciónNotaEl uso de accesorios que no hayan sido manufacturados por KONICA MINOLTA o para los que ésta no ofrezca soporte, tendrá
Módulos de memoria duales en línea (DIMMs) 123Módulos de memoria duales en línea (DIMMs) " Puede ser necesaria memoria adicional (DIMM) para grá
Módulos de memoria duales en línea (DIMMs)124Instalación de DIMMsNotaEs sumamente importante proteger la tarjeta de controlador de la impresora así co
Módulos de memoria duales en línea (DIMMs) 125" Al tener dos soportes el lado derecho del panel, debe retirar el panel trasero tirando levemente
Unidad dúplex1267 Enchufe nuevamente el cable de alimentación y encienda la impresora.8 Imprima una página de configuración (PÁG ESPECIALES/IMPRIMIR C
Unidad dúplex 127Instalación de la unidad dúplex1 Apague la impresora.2 Retire las dos placas de segu-ridad y la cinta.3 Prepare la opción dúplex.&qu
Unidad dúplex1284 Instale la unidad dúplex.5 Abra la cubierta de la opción dúplex." Al no estar conectada todavía segura a la impresora la opció
Bandeja 2 1296 Empujando las palancas, gírelas en dirección de las agujas del reloj hasta que se encuentren en posición horizontal. La opción dúplex s
Bandeja 2130Instalación de la bandeja 2NotaYa que se encuentran instalados consumibles en la impresora, asegúrese de mantener nivelada la impresora al
Cubierta guardapolvo 131Cubierta guardapolvoCuando la cubierta guradapolvo está fijada a la bandeja 1, el papel queda protegido del polvo y los ruidos
CD-ROM Utilities and Documentation6CD-ROM Utilities and DocumentationControladores" Para obtener detalles sobre el controlador Macintosh y Linux
Cubierta guardapolvo1323 Fije la pestaña a la bandeja de cubierta guardapolvo.Cargar papel en la bandeja 1 con la cubierta guardapolvo instalada1 Reti
Cubierta guardapolvo 1333 Cargue el papel cara arriba en la bandeja." No cargue por encima de la marca M. No cargue más de 10 sobres o 50 hojas
Apéndice
Especificaciones de seguridad136Especificaciones de seguridad Especificaciones técnicasImpresoraImpresoraEstandares de seguridadModelo de EE.UU.UL 609
Especificaciones técnicas 137Primera impresión Símplex Monocromo: 12,0 segundos para A4, Letter (papel simple) Todo color: 21,0 segundos para A4, Le
Especificaciones técnicas138Capacidad de entrada Bandeja 1Papel simple: 200 hojasSobre: 10 sobresEtiqueta/Tarjeta postal/Cartulina/Transparen-cia/Pape
Especificaciones técnicas 139Tabla de esperanza de vida de los consumibles Pieza Esperanza media de vida Cartucho de tóner con un 5% de cobertura Cart
Nuestro compromiso de proteger el medio ambiente140Nuestro compromiso de proteger el medio ambienteComo asociados de ENERGY STAR®, hemos determinado q
ÍndiceÍndice141AAccesoriosBandeja 2 129Cubierta guardapolvo 131DIMMs 123Módulos de memoria duales en línea (DIMMs) 122Opción dúplex 126Almacenamiento
Requerimientos de la impresora 7Requerimientos de la impresora Ordenador personal– Pentium 2 400 MHz (recomendado Pentium 3 500 MHz o superior.)– Pow
Índice142DDescarga de la electricidad estática 122Descarga electrostática 122DúplexOpción dúplex 126EEliminación de fallos 87Atascamiento de medios de
Índice143Transparencia 47Transparencias 47VVentana de mensajes 20
Índice144
Selección de los ajustes predeterminados/opciones del 8Selección de los ajustes predeterminados/opciones del controlador (Para Windows)Antes de empeza
Desinstalación del controlador de la impresora (Para 96 Elija una opción (una a la vez) y haga clic sobre Agregar. La opción pasará a la lista Opcione
Visualización de la configuración del controlador de la 10Visualización de la configuración del controlador de la impresora (Para Windows)Windows XP/S
Manejo del controlador de la impresora 11AplicarHaga clic aquí para guardar todos los cambios sin salir del cuadro de diálogo de propiedades." D
GraciasGracias por haber comprado una magicolor 2430 DL. Ud. ha hecho una elección excelente. Su magicolor 2430 DL ha sido concebida especialmente par
Manejo del controlador de la impresora12Registro Papel Este registro Papel le permite Especificar el tamaño del documento original Definir tamaños p
Uso de Status Display para Windows y Control de moni-tor de estado de impresora
Trabajo con Status Display14Trabajo con Status Display IntroducciónStatus Display muestra información acerca del estado actual de la impresora."
Reconocer las alertas de Status Display 15 Advertencia sobre el estado—Muestra mensajes de texto que le advier-ten de condiciones tales como tóner a
Trabajo con el Control de monitor de estado de la 16Trabajo con el Control de monitor de estado de la impresoraIntroducciónEl Control de monitor de es
Trabajo con el Control de monitor de estado de la 17Uso del Control de monitor de estado de impresora Nombre de impresora—Muestra el nombre del model
Reconocer las alertas del Control de monitor de estado 18 OpcionesReconocer las alertas del Control de monitor de estado de impresoraSi aparece un ic
Panel de control de la impresora y menú de configuración
El panel de control20El panel de control El panel de control, localizado en la parte delantera de la impresora, le per-mite controlar la operación de
El panel de control 21No. Tecla Función3 Asciende en la estructura del menú De encontrarse dentro de una opción de menú elegible que se pueda ca
ACUERDO DE LICENCIA DEL SOFTWAREEste paquete contiene el siguiente material proporcionado por Konica Minolta Business Tech-nologies, Inc. (KMBT): el s
Vista de conjunto del menú de configuración22Indicadores de suministro de tónerAparecerán los indicadores mostrados abajo, indicando la cantidad de tó
Vista de conjunto del menú de configuración 23Menú de configuraciónLISTAPRINT CONFIGUR. PÁGINACONTADOR CARA xxxxxxIMPRIMIR PÁGINA PRUEBACONT CARA CO
Vista de conjunto del menú de configuración24DHCP:xx BOOTP:xxDIRECCIÓN IP xxx.xxx.xxx.xxxMÁSCARA SUBRED xxx.xxx.xxx.xxxPASARELA xxx.xxx.xxx.xxxDIRECCI
Vista de conjunto del menú de configuración 25CALIDAD IMAGEN xxxCALIDAD IMAGEN xxxTIPO DE MEDIO xxxDISEÑO xxxxMENU IMPRES DIRECTABRILLO xxxNITIDEZ xxx
Vista de conjunto del menú de configuración26Pág especiales Menú Menú IdiomaMenú Motor" Todos los valores predeterminados de fábrica aparecen en
Vista de conjunto del menú de configuración 27TÓNER VACÍOConfig.PARAR / CONTINUARPuesto en CONTINUAR, la impresión con-tinúa aun estando vacío el cart
Vista de conjunto del menú de configuración28BANDEJA ENCADConfig.ACTIVADO / DESACTIVADOPuesto en ACTIVADO, la impresora selecionará automáticamente ot
Vista de conjunto del menú de configuración 29Menú RedSi la impresora está conectada a una red, se deberán especificar los siguien-tes parámetros. Par
Vista de conjunto del menú de configuración30DIREC-CIÓN IPConfig.192.168.1.2Configura la dirección IP de esta impresora. Use las teclas de dirección p
Vista de conjunto del menú de configuración 31MODOS FORZA-DOSConfig.VELOCID/DUP/NEG. : AUTO/AUTO/ACTIV - AUTO/LLENO/ACTIV -AUTO/MEDIO/ACTIV - 100M/AUT
10. En ningún caso, KMBT o su expedidor de licencia se harán responsables ante Ud. por cualquier daño consecuente, incidental, INDIRECTO, REPRESIVO o
Vista de conjunto del menú de configuración32Menú Uso mater consumTÓNER NEGROEl porcentaje aproximado de tóner restante en el cartucho de tóner negro.
Vista de conjunto del menú de configuración 33Menú Impres DirectaEstá configuración se sobreescribirá por cualquier configuración en la cámara digital
Vista de conjunto del menú de configuración34BRILLOConfig.DESACTIVADO / ACTIVADOModifica la densidad de los colores.Puesto en ACTIVADO, las imágenes s
Impresión directa
Impresión directa36Impresión directaSi se encuentra conectada a la impresora una cámara digital con PictBridge (1.0 ó superior) mediante una conexión
Impresión directa 372 Conecte el cable USB a la cámara digital y al puerto de Impresión directa." El cable USB no viene incluido con la impresor
Uso de los medios de impresión
Especificaciones de los medios de impresión40Especificaciones de los medios de impresión¿Qué tipos y tamaños de medios puedo cargar? " Con tamañ
Tipos de papel 41Tipos de papelAntes de adquirir una gran cantidad de medios, realice una impresión de prueba con ese medio y verifique la calidad de
ContenidoContenidoi1 Introducción ...1Familiarizaci
Tipos de papel42 Ya haya sido impresor por otra impresora, copiadora o fax Esté empolvado Se encuentre húmedo" Mantenga los medios a una hume
Tipos de papel 43" Medios de 163 g/m² se denominan también cartulina de ficha de expediente.NO utilice papel grueso que Esté mezclado con otros
Tipos de papel44 Ventanas transparentes Una superficie demasiado áspera Material que pueda fundirse, vaporizarse, cambiar de color o emitir humos p
Tipos de papel 45NO utilice hojas de etiquetas que Tengan etiquetas que se desprendan fácilmente Tengan hojas portadoras que se hayan desprendido o
Tipos de papel46Tarjeta postal Imprima primero sus datos en una hoja simple de papel para verificar el posicionamiento. Use tarjetas postales que Hay
Tipos de papel 47Transparencia " No abanique las transparencias antes de cargarlas. La electricidad estática resultante podría causar errores de
Tipos de papel48NO use transparencias que Tengan carga estática, ya que esto podría causar que se peguen unas a otras Sean específicas sólo para imp
Tipos de papel 49impresión es el tamaño de la página menos 4 mm (0,157") desde los bordes del medio de impresión." Cuando se imprima en pap
Carga del papel50Carga del papel ¿Cómo cargar los materiales de impresión?Quitar las hojas superior e inferior de una resma de papel. Sujetando una
Carga del papel 512 Deslice los ajustadores de medios para obtener más espa-cio entre ellos.3 Cargue el papel en la bandeja de manera que sea visible
Contenido iiManejo del controlador de la impresora 10Teclas comunes 10Aceptar 10Cancelar 10Aplicar 11Ayuda 11Easy Set 11Diseño de página 11Figura
Carga del papel524 Deslice los ajustadores de medios contra los bordes del papel.Otros mediosCuando cargue medios que no sean papel simple, ajuste el
Carga del papel 533 Deslice los ajustadores de medios para obtener más espa-cio entre ellos.4 Cargue los sobres con la len-güeta hacia abajo en la ban
Carga del papel545 Deslice los ajustadores de medios contra los bordes de los sobres.6 Tire de la palanca y abra la cubierta superior." Si hubie
Carga del papel 557 Tire de las palancas separa-doras de la unidad de fusor.8 Cierre cuidadosamente la cubi-erta superior." Antes de imprimir so
Carga del papel56Cargar Etiquetas/Tarjeta postal/Cartulina/Transparencia1 Abra la bandeja 1.2 Retire cualquier medio que se encuentre en la bandeja.3
Carga del papel 575 Deslice los ajustadores de medios contra los bordes del papel.Bandeja 2Cargar papel sencillo1 Abra la bandeja 2 lo más posible.
Carga del papel582 Eleve la bandeja 2 y retírela.3 Retire la tapa de la bandeja 2.4 Presione hacia abajo la placa de presión de medios para fijarla en
Carga del papel 595 Cargue el papel en la bandeja de manera que sea visible la pri-mera cara." No cargue papel por encima de la marca 100%. Se p
Carga del papel607 Reinserte la bandeja 2 en la impresora.
Impresión dúplex 61Impresión dúplex Elija un papel de alta capacidad para impresión dúplex (por ambos lados). La opacidad se refiere a la capacidad de
Contenidoiii5 Impresión directa ... 35Impresión directa 36
Bandeja de entrega621 Cargue papel sencillo en la bandeja.2 Especifique en el controlador el diseño para la impresión dúplex.3 Haga clic en Aceptar.&
Almacenamiento de medios de impresión 63Almacenamiento de medios de impresión¿Cómo almacenar materiales de impresión? Mantenga los medios una superf
Sustitución de materiales de consumo
Sustitución de materiales de consumo66Sustitución de materiales de consumoNotaEl no cumplir las instrucciones mencionadas en este manual podría induci
Sustitución de materiales de consumo 67Cuando se sustituya un cartucho de tóner, refiérase a la tabla siguiente. Para que la calidad y el rendimiento
Sustitución de materiales de consumo68Mantenga los cartuchos de tóner: En su empaque hasta que Ud. esté listo para instalarlos. En un lugar frío y
Sustitución de materiales de consumo 69Reemplazar un cartucho de tónerNotaCuide de no derramar tóner al sustituir la botella de tóner. Si se derramase
Sustitución de materiales de consumo702 Levante la palanca de liberación y a continuación abra la cubierta superior." Si hubiera papel en la ban
Sustitución de materiales de consumo 714 Para retirar el cartucho de tóner, tire del asa del cartucho de tóner hacia usted y luego tire del car-tucho
Contenido iv9 Eliminación de fallos ...87Introducción 88Impresió
Sustitución de materiales de consumo727 Retire la cubierta del rodillo de tóner." No toque ni rasguñe el rodillo de tóner.8 Alinee las guías a c
Sustitución de materiales de consumo 7310 Cierre la tapa frontal.11 Cierre cuidadosamente la cubi-erta superior." La impresora debe completar un
Sustitución de materiales de consumo74Sustitución del cartucho de tambor1 Levante la palanca de liberación y a continuación abra la cubierta superior.
Sustitución de materiales de consumo 753 Prepare el nuevo cartucho de tambor." No tocar el tambor de PC del cartucho de tambor.4 Instale el nuev
Sustitución de materiales de consumo765 Cierre cuidadosamente la cubi-erta superior." a impresora debe completar un ciclo de calibración (menos
Mantenimiento de la impresora
Mantenimiento de la impresora78Mantenimiento de la impresora PRECAUCIONLea atentamente todas las etiquetas de precaución y advertencia, cerciorándose
Mantenimiento de la impresora 79 No utilizar nunca dispositivos afilados o muy gruesos, tales como esponjas de limpieza de alambre o plástico. Cierr
Limpieza de la impresora80PRECAUCIONSi le entrase tóner a los ojos, láveselos de inmediato con agua fría y consulte a un médico. Cerciórese de que pi
Limpieza de la impresora 81InteriorLimpieza del rodillo de alimentación de papel y de las lentes láser1 Levante la palanca de liberación y a continuac
Introducción
Limpieza de la impresora82NotaPosicione el cartucho de tambor retirado como se muestra en la ilustración de la derecha. Cerciórese de mantener el cart
Limpieza de la impresora 834 Limpie las lentes láser con un paño suave y seco.5 Reinstale el cartucho de tambor.ABAJO
Limpieza de la impresora846 Cierre cuidadosamente la cubi-erta superior.Limpieza de los rodillos de alimentación de la opción dúplex1 Abra la cubierta
Limpieza de la impresora 853 Cierre con cuidado la cubierta del dúplex.Limpieza de los rodillos de alimentación de medios de la bandeja 21 Levante la
Almacenamiento de la impresora863 Levante la impresora y vuelva a colocarla encima de la bandeja 2.Almacenamiento de la impresoraNotaSi la impresora n
Eliminación de fallos
Introducción88IntroducciónEste capítulo contiene información que le ayudará resolver problemas de impresión o que al menos le guiará a las fuentes ade
Prevención de atascamientos de papel 89Prevención de atascamientos de papel Cerciórese de que ...El medio de impresión satisfaga las especifica
Descripción del recorrido del papel90Descripción del recorrido del papel La descripción del recorrido de los medios de impresión dentro de la impre
Prevención de atascamientos de papel 91PRECAUCIONSi el tóner entrase en contacto con los ojos, láveselos de inmediato con agua fría y consulte a un mé




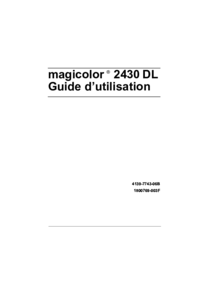

 (392 pages)
(392 pages)





 (67 pages)
(67 pages)







Commentaires sur ces manuels