Konica-minolta Magicolor 2430 Manuel d'utilisateur
Naviguer en ligne ou télécharger Manuel d'utilisateur pour Imprimeurs Konica-minolta Magicolor 2430. Konica Minolta Magicolor 2430 Benutzerhandbuch Manuel d'utilisatio
- Page / 158
- Table des matières
- MARQUE LIVRES
- Benutzerhandbuch 1
- Vielen Dank 2
- Warenzeichen 2
- Urheberrechtshinweis 2
- Hinweis zum Handbuch 2
- SOFTWARE-LIZENZVERTRAG 3
- Inhalt ii 8
- Inhalt iv 10
- Platzanforderungen 12
- Druckerbestandteile 13
- Vorderansicht mit Optionen 14
- Rückansicht mit Optionen 14
- Software 15
- Installation 15
- Dienstprogramme 16
- Systemanforderungen 17
- – (Windows XP/Server 2003) 18
- – (Windows 2000) 18
- – (Windows Me/98SE) 18
- – (Windows NT 4.0) 18
- Einheitliche Schaltflächen 20
- Druckertreiber benutzen 21
- Druckertreiber benutzen12 22
- Umgang mit 23
- Status Display 23
- Status Monitor 23
- Mit Status Display arbeiten 24
- Status Display schließen 25
- Optionen 28
- Drucker 29
- Bedienfeld 29
- Konfigurations 29
- Das Bedienfeld 30
- Toner M C K 32
- Konfigurationsmenü 33
- Menu "Sprache" 36
- Menü "Maschine" 37
- Menü "Netzwerk" 40
- Menü "Verbrauch" 42
- Menü "Direktdruck" 43
- Direktdruck 45
- Verarbeiten von 49
- Druckmaterial 49
- Druckmaterialspezifikationen 50
- Druckmaterialarten 51
- Druckmaterialarten42 52
- Schweres Papier 52
- " 163 g/m 53
- Vollseiten-Etiketten 55
- (ungeschnitten) 55
- Geeignet 55
- Druckmaterialarten46 56
- Postkarten 56
- Transparentfolien 57
- Druckmaterialarten48 58
- Hochglanzpapier 58
- " Die Ausrich 59
- Druckmaterial einlegen 60
- Druckmaterial einlegen52 62
- Druckmaterial einlegen54 64
- Druckmaterial einlegen58 68
- 3 Nehmen Sie den Deckel von 69
- 6 Bringen Sie den Deckel von 70
- Duplexdruck 71
- 3 Klicken Sie auf OK 72
- Ausgabefach 72
- Druckmaterial lagern 73
- Austauschen von 75
- Verbrauchs 75
- Tonerkassette austauschen 79
- " Das Tonerkassetten 81
- Wartung des 87
- Druckers 87
- Wartung des Druckers 88
- Reinigung des Druckers 91
- Reinigung des Druckers84 94
- Reinigung des Druckers86 96
- Lagerung des Druckers 97
- Fehlerbeseitigung 99
- Einführung 100
- Konfigurationsseite drucken 100
- Papierstaus vermeiden 101
- Der Papierweg im Drucker 102
- Papierstaus beseitigen 102
- VORSICHT 103
- " Wenn sich Papier im 104
- " Entfernen Sie das 105
- Papierstaus beseitigen96 106
- 4 Nehmen Sie den Deckel von 108
- Sonstige Probleme lösen 114
- "Der Drucker 115
- Sonstige Probleme lösen106 116
- Sonstige Probleme lösen108 118
- WENIG X TONER oder TONER 126
- X erscheint. Gegebenenfalls 126
- Normale Statusmeldungen 128
- Der Drucker verarbeitet 129
- Der Drucker befindet sich in 129
- X WENIG TONER 130
- SCHACHT X LEER 130
- Wartungsmeldungen 134
- Installation von 135
- Antistatikschutz 136
- " Wenn die optionale 138
- 4 Stecken Sie das neue 139
- Optionale Duplexeinheit 140
- " Öffnen Sie die Abde 141
- " Da die Duplexeinheit 142
- Behälter 2 143
- Behälter 2134 144
- Behälter 2 installieren 144
- Staubschutzabdeckung 145
- 1 Öffnen Sie Behälter 1 145
- Staubschutzabdeckung136 146
- Sicherheitsspezifikationen 150
- Technische Spezifikationen 150
- Technische Spezifikationen142 152
- Index146 156
- Index148 158
Résumé du contenu
magicolor 2430 DL Benutzerhandbuch®4139-7743-06C1800769-004F
Inhalt ivEinzugswalzen für Behälter 2 reinigen 86Lagerung des Druckers 879 Fehlerbeseitigung ...
Einführung90EinführungDas vorliegende Kapitel enthält Informationen, mit deren Hilfe Sie eventuell auftretende Druckerprobleme beseitigen können, zumi
Papierstaus vermeiden 91Papierstaus vermeiden Stellen Sie sicher, dass ...das Druckmaterial den Druckerspezifikationen entspricht.das Druc
Der Papierweg im Drucker92Der Papierweg im Drucker Für die Lokalisierung von Papierstaus ist es wichtig, dass Sie den Weg des Druckmaterials durch d
Papierstaus beseitigen 93VORSICHTSollte Toner in Ihre Augen gelangen, die Augen unbedingt sofort mit kaltem Wasser ausspülen und einen Arzt aufsuchen.
Papierstaus beseitigen94Fehleinzug im Drucker beseitigen1 Ziehen Sie den Hebel nach oben und öffnen Sie die obere Abde-ckung." Wenn sich Papier
Papierstaus beseitigen 95HinweisLegen Sie die Trommeleinheit wie in der Abbildung rechts gezeigt auf eine Unterlage. Die Einheit muss absolut waagerec
Papierstaus beseitigen964 Entfernen Sie eventuell gestau-tes Druckmaterial.5 Schließen Sie vorsichtig die obere Abdeckung.
Papierstaus beseitigen 97Fehleinzug aus Behälter 2 beseitigen1 Ziehen Sie Behälter 2 bis zum Anschlag heraus.2 Heben Sie Behälter 2 an, um ihn vollstä
Papierstaus beseitigen983 Entfernen Sie eventuell gestau-tes Papier.4 Nehmen Sie den Deckel von Behälter 2 ab und nehmen Sie das gesamte Druckmaterial
Papierstaus beseitigen 996 Legen Sie das Papier in den Behälter und bringen Sie den Deckel wieder an.7 Schieben Sie den Behälter wie-der ein.Fehleinzu
Einführung
Papierstaus beseitigen1002 Ziehen das gestaute Druckmate-rial vorsichtig heraus." Entfernen Sie das gestaute Material immer nur in Transportrich
Probleme bei Auftreten von Papierstaus lösen 101Probleme bei Auftreten von Papierstaus lösen " Treten in einem Bereich besonders häufig Staus
Probleme bei Auftreten von Papierstaus lösen102Staus in der optionalen Duplex-einheit.Es wird nicht unter-stütztes Druck-material (falsches Format, fa
Probleme bei Auftreten von Papierstaus lösen 103Papierstau. Das Druckmaterial ist feucht.Das feuchte Druckmaterial entneh-men und durch neues, trocken
Sonstige Probleme lösen104Sonstige Probleme lösen" Echtes KONICA MINOLTA-Verbrauchsmaterial können Sie im Internet unter www.q-shop.com bestelle
Sonstige Probleme lösen 105Auf der Digi-talkamera gespei-cherte Bilder können nicht ausgedruckt werden.Der Übertragungs-modus der Digital-kamera ist n
Sonstige Probleme lösen106Drucker geht vor einer Änderung im Konfirgura-tionsmenü zurück auf BEREIT.Das Konfigurations-menü war zwei Minu-ten lang auf
Sonstige Probleme lösen 107Probleme beim Duplex-druck.Nicht unterstütztes Druckmaterial oder falsche Einstellun-gen.Der automatische Duplexbetrieb wir
Sonstige Probleme lösen108Fehlerhafte Druckaus-gabe bei der Broschüren-heftung rechts und links.Sowohl im Treiber als auch in der Anwen-dung ist die S
Sonstige Probleme lösen 109Das Druck-material ist zerknittert.Das Druckmaterial ist aufgrund der Umge-bungsbedingungen feucht oder es ist Wasser darau
Druckerfunktionen und -bestandteile2Druckerfunktionen und -bestandteilePlatzanforderungenHalten Sie die nachfolgend dargestellten Abstände ein, um den
Probleme mit der Druckqualität lösen110Probleme mit der Druckqualität lösen Symptom Ursache LösungNichts wird gedruckt oder die gedruckte Seite enth
Probleme mit der Druckqualität lösen 111Die Seite ist vollständig Schwarz oder in einer Farbe.Ein oder mehrere Tonerkassetten sind defekt.Die Tonerkas
Probleme mit der Druckqualität lösen112Das Bild ist verschmiert, der Hinter-grund ist leicht ver-schmutzt, dem Aus-druck fehlt der Glanz.Ein oder mehr
Probleme mit der Druckqualität lösen 113Der Aus-druck ist unregel-mäßig oder weist Fle-cken auf.Das Druckmaterial ist feucht.Sicherstellen, dass am Au
Probleme mit der Druckqualität lösen114Das Bild ist unzurei-chend fixiert oder lässt sich abrei-ben.Das Druckmaterial ist feucht.Das feuchte Druckmate
Probleme mit der Druckqualität lösen 115Tonerfle- cken auf der Rückseite des Blattes (unabhängig davon, ob das Blatt beidseitig bedruckt ist).Die Tran
Probleme mit der Druckqualität lösen116Horizontale Linien oder Streifen auf dem Bild.Der Drucker steht nicht in der Waage.Den Drucker auf eine flache,
Probleme mit der Druckqualität lösen 117Kann das Problem auch nach Ausführung aller vorstehend ausgeführten Schritte nicht gelöst werden, den Fehler d
Status-, Fehler- und Wartungsmeldungen118Status-, Fehler- und Wartungsmeldungen Status-, Fehler- und Wartungsmeldungen werden im Display des Bedienfe
Status-, Fehler- und Wartungsmeldungen 119Fehlermeldungen (Warnung)IN ARBEITDer Drucker verarbeitet Daten.AUFWÄRMENDer Drucker befindet sich in der Au
Druckerfunktionen und -bestandteile 3DruckerbestandteileDie nachstehenden Abbildungen zeigen die wichtigsten Bestandteile Ihres Druckers. Die hier ver
Status-, Fehler- und Wartungsmeldungen120X WENIG TONERDer X (Farbe) Toner geht zu Ende und die Kassette sollte inner-halb der nächsten 200 Letter-/A4-
Status-, Fehler- und Wartungsmeldungen 121Fehlermeldungen (Bedienereingriff erforderlich)Meldung Bedeutung MaßnahmeABDECKUNG OFFEN DUPLEXDie Abdeckun
Status-, Fehler- und Wartungsmeldungen122FEHLER VIDEO-UNTERLAUFDie zu druckende Datenmenge ist zu groß für die interne Datenübertragungs-rate des Druc
Status-, Fehler- und Wartungsmeldungen 123EINLEG.:SCHACHT X “FORMAT”Das im Druckertreiber angegebene Material-format weicht von dem in Behälter 1 ein-
Status-, Fehler- und Wartungsmeldungen124WartungsmeldungenDiese Meldungen weisen auf schwerwiegende Fehlerbedingungen hin, die nur von einem Kundendie
10Installation von Zubehör
Einführung126EinführungHinweisDie Verwendung von Zubehör, das nicht von KONICA MINOLTA hergestellt oder empfohlen wird, führt dazu, dass die Garantie
DIMM-Module (Dual In-Line Memory Module) 127DIMM-Module (Dual In-Line Memory Module) " Zusätzliche Speicherkapazitäten (DIMM-Module) benötigen
DIMM-Module (Dual In-Line Memory Module)128DIMM-Modul installierenHinweisDie Controllerkarte des Druckers und alle zugehörigen Platinen sind unbedingt
DIMM-Module (Dual In-Line Memory Module) 1293 Entfernen Sie die hintere Abde-ckung des Druckers." Da sich an der rechten Seite der Abdeckung zwe
Druckerfunktionen und -bestandteile4Vorderansicht mit Optionen1—Behälter 2Rückansicht mit Optionen1—Optionale Duplexeinheit11
Optionale Duplexeinheit1307 Schließen Sie das Netzkabel wieder an und schalten Sie den Drucker ein.8 Drucken Sie eine Konfigurationsseite (SONDERSEITE
Optionale Duplexeinheit 131Optionale Duplexeinheit installieren1 Schalten Sie den Drucker aus.2 Brechen Sie die beiden vorge-stanzten Abdeckungen hera
Optionale Duplexeinheit1324 Installieren Sie die optionale Duplexeinheit.5 Öffnen Sie die Abdeckung der optionalen Duplexeinheit." Da die Duplex
Behälter 2 1336 Drücken Sie die beiden Knöpfe an der Duplexeinheit und drehen Sie sie gleichzeitig im Uhrzeiger-sinn in die horizontale Position. Dami
Behälter 2134Behälter 2 installierenHinweisDa Verbrauchsmaterial im Drucker installiert ist, den Drucker bei der Installation von Behälter 2 unbedingt
Staubschutzabdeckung 135StaubschutzabdeckungWenn die Staubschutzabdeckung an Behälter 1 angebracht ist, ist das Druck-material vor Staubeinwirkung ges
Staubschutzabdeckung1363 Bringen Sie den Deckel auf der Staubschutzabdeckung an.Behälter 1 bei installierter Staubschutzabdeckung füllen1 Nehmen Sie d
Staubschutzabdeckung 1373 Legen Sie das Druckmaterial mit der zu bedruckenden Seite nach oben in den Behälter." Überschreiten Sie dabei nicht di
Anhang
Software-Installation
Sicherheitsspezifikationen140SicherheitsspezifikationenTechnische SpezifikationenDruckerDruckerSicherheitsstan-dardsUS-Modell UL 60950-1, CSA C22.2 No
Technische Spezifikationen 141Erste Seite nach SimplexMonochrom: 12,0 Sekunden bei A4, Letter (Normalpapier)Farbig: 21,0 Sekunden bei A4, Letter (Norm
Technische Spezifikationen142Fassungsvermögen Behälter 1Normalpapier: 200 BlattKuverts: 10 KuvertsEtiketten/Postkarten/Karton/Folien/Letterhead/Glossy
Unser Beitrag zum Umweltschutz 143Voraussichtliche Lebensdauer des Verbrauchsmaterials Unser Beitrag zum UmweltschutzAls ENERGY STAR®-Partner haben wi
IndexIndex145AAccessoriesTray 2 133Antistatikarmband 126Antistatikschutz 126Ausgabefach 62BBedienfeld 20Bedruckbarer Bereich 48Briefkopf 45Broschürenh
Index146Druckqualität 110Dual In-Line Memory ModuleSiehe DIMM-Module 127Duplexdruck 61, 107Optionale Duplexeinheit 130EEinstellung Geräteoptionen, Reg
Index147Wartungsmeldungen 124ZZubehörDIMM-Module (Dual In-Line Memory Modules) 126Optionale Duplexeinheit 130Staubschutzabdeckung 135
Index148
CD-ROM Utilities and Documentation (Dienstprogramme 6CD-ROM Utilities and Documentation (Dienstprogramme und Dokumentation)Treiber" Einzelheiten
Systemanforderungen 7Systemanforderungen PC– Pentium mit 2.400 MHz (Pentium mit 3.500 MHz oder höher emp-fohlen.)– Power Mac G3 oder höher (G4 oder h
Treiberoptionen/Standardwerte auswählen (für Windows)8Treiberoptionen/Standardwerte auswählen (für Windows)Bevor Sie die Arbeit mit Ihrem Drucker aufn
Druckertreiber deinstallieren (für Windows) 96 Wählen Sie die Optionen (einzeln nacheinander) aus und klicken Sie auf Hinzufügen, um die Optionen in d
Vielen DankWir danken Ihnen für den Kauf eines magicolor 2430 DL. Sie haben eine ausge-zeichnete Wahl getroffen. Ihr magicolor 2430 DL wurde insbesond
Druckertreiber aufrufen (für Windows)10Druckertreiber aufrufen (für Windows)Windows XP/Server 20031 Wählen Sie im Menü Start die Option Drucker und F
Druckertreiber benutzen 11AbbrechenAnklicken, um das Eigenschaften-Dialogfenster zu verlassen, ohne dabei die Änderungen zu speichern.ÜbernehmenAnklic
Druckertreiber benutzen12 Die Art des Druckmaterials wählen Für die erste Seite eines Dokuments ein anderes Druckmaterial festlegenRegisterkarte &qu
Umgang mit Status Display und Printer Status Monitor Center
Mit Status Display arbeiten14Mit Status Display arbeiten EinführungStatus Display zeigt Informationen über den aktuellen Status des Druckers an."
Status Display-Alarme erkennen 15 Abhilfe—An dieser Stelle wird erläutert, was zur Lösung von Problemen bzw. zur Behebung von Fehlern zu tun ist. Wa
Mit Printer Status Monitor Center arbeiten16Mit Printer Status Monitor Center arbeitenEinführungDie Anwendung Printer Status Monitor Center stellt den
Mit Printer Status Monitor Center arbeiten 17Printer Status Monitor Center benutzen Druckername—Hier erscheint neben der Modellbezeichnung des lokale
Printer Status Monitor Center-Alarme erkennen18 OptionenPrinter Status Monitor Center-Alarme erkennenErscheint ein rotes oder gelbes Symbol, öffnen S
Drucker- Bedienfeld und Konfigurations-menü
SOFTWARE-LIZENZVERTRAGDieses Paket hat folgenden Inhalt und wird von den Konica Minolta Business Technologies, Inc. (KMBT) bereitgestellt: Software al
Das Bedienfeld20Das Bedienfeld Über das oben auf dem Drucker befindliche Bedienfeld haben Sie zahlreiche Möglichkeiten, die Betriebsweise des Druckers
Das Bedienfeld 21Nr. Taste Funktion3 Wechselt zur nächsthöheren Menüebene Dient dazu, bei einer wählbaren Menüoption, die zeichenweise geändert
Das Konfigurationsmenü im Überblick22TonervorratsanzeigenDie nachfolgenden Anzeigen erscheinen und geben die verbleibende Toner-menge in den Tonerkass
Das Konfigurationsmenü im Überblick 23KonfigurationsmenüBEREITDRUCKEN KONFIG. SEITESEITENZÄHLER xxxxxxDRUCKEN TESTSEITENANZ. FARBSEITEN xxxxxxDRUCKE
Das Konfigurationsmenü im Überblick24DHCP:xx BOOTP:xxIP-ADRESSE xxx.xxx.xxx.xxxSUBNETZMASKE xxx.xxx.xxx.xxxGATEWAY xxx.xxx.xxx.xxxMAC-ADRESSE 00206Bxx
Das Konfigurationsmenü im Überblick 25BILDQUALITÄT xxxPAPIERFORMAT xxxMEDIENTYP xxxLAYOUT xxxxMENÜ DIREKTDRUCKHELLIGKEIT xxxSCHAERFE xxxAUTOM. DREHEN
Das Konfigurationsmenü im Überblick26Menü "Sonderseiten" Menu "Sprache" DRUCKEN KONFIG. SEITEDruckt eine Konfigurationsseite. DRUC
Das Konfigurationsmenü im Überblick 27Menü "Maschine"" Die werkseitigen Standardwerte sind fett gedruckt.TONER ERSETZENOptionenSCHWARZ
Das Konfigurationsmenü im Überblick28ENERGIE SPARENOptionen15 MINUTEN / 30 MINUTEN / 60 MINUTEN/ 120 MINUTENLegt fest, nach welcher Zeit der Drucker
Das Konfigurationsmenü im Überblick 29MASCHI-NE SERVICEMit diesem Untermenü können gerätespezifische Informa-tionen eingesehen werden.SEITEN-ZÄHLERDie
10. Unter keinen Umständen ist KMBT oder sein Lizenzgeber Ihnen gegenüber haftbar zu machen für Folge-, beiläufig entstandene, indirekte oder konkrete
Das Konfigurationsmenü im Überblick30Menü "Netzwerk"Wenn der Drucker an ein Netzwerk angeschlossen ist, sind folgende Para-meter einzustelle
Das Konfigurationsmenü im Überblick 31SUB-NETZ-MASKEOption255.255.255.0Hier wird die Subnetzmaske des Netzwerks festgelegt. Den Wert mit den Aufwärts-
Das Konfigurationsmenü im Überblick32Menü "Verbrauch"GESCHW definiert die Übertragungsgeschwindigkeit des Netzwerks. Zur Auswahl stehen eine
Das Konfigurationsmenü im Überblick 33Menü "Direktdruck"Diese Optionen werden gegebenenfalls von den in einer Digitalkamera konfi-gurierten
Das Konfigurationsmenü im Überblick34SCHAER-FEOptionenAUS / EINÄndert die Lebhaftigkeit von Zwischenfarben.Bei Wahl der Option EIN werden Zwischenfarb
Direktdruck
Direktdruck36DirektdruckWird eine Digitalkamera mit PictBridge (1.0 oder höher) über einen USB-Anschluss mit dem Drucker verbunden, können auf der Dig
Direktdruck 372 Verbinden Sie das USB-Kabel mit der Digitalkamera und dem Direktdruckanschluss." Ein USB-Kabel ist nicht im Lieferumfang des Dru
Verarbeiten von Druckmaterial
Druckmaterialspezifikationen40DruckmaterialspezifikationenWelche Druckmaterialarten bzw. -formate kann ich verarbeiten? " Legen Sie bei benutzer
Druckmaterialarten 41DruckmaterialartenVor dem Kauf größerer Mengen Spezialmaterial sollten Sie unbedingt meh-rere Muster drucken, um sicherzustellen,
Druckmaterialarten42 Material, das bereits in einem anderen Drucker, Kopierer oder Faxgerät verarbeitet wurde Verstaubtes Material Nasses (oder feu
Druckmaterialarten 43" 163 g/m2 (43 lb) schweres Material wird auch als Karteikarton bezeichnet.Verarbeiten Sie schweres Papier KEINESFALLS wie
Druckmaterialarten44Verarbeiten Sie KEINESFALLS Kuverts mit: Selbstklebenden Verschlusslaschen Klebebändern, Metallklammern, Büroklammern, einer Kor
Druckmaterialarten 45Verarbeiten Sie KEINESFALLS folgende Etikettenbogen: Deren Etiketten sich leicht lösen Deren Rückseiten abgezogen wurden oder
Druckmaterialarten46Postkarten Drucken Sie diese Daten zunächst auf einem Blatt Normalpapier, um die Position der Druckdaten zu überprüfen. Verarbeite
Druckmaterialarten 47Transparentfolien " Transparentfolien dürfen Sie vor dem Einlegen keinesfalls auffächern. Dies kann zu statischer Aufladung
Druckmaterialarten48Hochglanzpapier Hochglanzpapier vorab auf einwandfreie Verarbeitung hin prüfen und sicher-stellen, dass das Druckbild nicht verrut
Druckmaterialarten 49" Beachten Sie bei der Verarbeitung von Hochglanzpapier, dass der obere Rand 10 mm (0,394") beträgt.Bedruckbarer Berei
Druckmaterial einlegen50Druckmaterial einlegen Wie kann ich Druckmaterial einlegen?Entfernen Sie das erste und das letzte Blatt eines Papierpakets. Fa
Druckmaterial einlegen 51Behälter 1 (Multifunktionskassette)Einzelheiten zu den Materialarten und -formaten, die aus Behälter 1 zuge-führt werden könn
Druckmaterial einlegen523 Legen Sie das Papier mit der zu bedruckenden Seite nach oben in den Behälter." Überschreiten Sie dabei nicht die Marki
Druckmaterial einlegen 53Sonstiges DruckmaterialWenn Sie kein Normalpapier, sondern anderes Druckmaterial einlegen, müs-sen Sie im Treiber den passend
Druckmaterial einlegen544 Legen Sie die Kuverts mit der Verschlusslasche nach unten in den Behälter. " Drücken Sie Kuverts vor dem Einlegen zusa
Druckmaterial einlegen 556 Ziehen Sie den Hebel nach oben und öffnen Sie die obere Abde-ckung." Wenn sich Papier im Ausgabefach befindet, dieses
Druckmaterial einlegen568 Schließen Sie vorsichtig die obere Abdeckung." Sobald Sie keine Kuverts mehr bedrucken, unbe-dingt die Hebel an der Fi
Druckmaterial einlegen 573 Schieben Sie die Papierführun-gen weiter auseinander.4 Legen Sie das Material mit der zu bedruckenden Seite nach oben in de
Druckmaterial einlegen58Behälter 2Normalpapier einlegen1 Ziehen Sie den Behälter 2 bis zum Anschlag heraus.2 Heben Sie den Behälter 2 an und nehmen Si
Druckmaterial einlegen 593 Nehmen Sie den Deckel von dem Behälter ab.4 Drücken Sie die Medienandruck-platte herunter, bis sie einrastet.5 Legen Sie da
InhaltInhalti1 Einführung ... 1Druckerfunktionen
Druckmaterial einlegen60" Überschreiten Sie dabei nicht die 100-%-Markie-rung. Der Behälter fasst maximal 500 Blatt (80 g/m2 [22 lb]) Normal-pa
Duplexdruck 61Duplexdruck Papier, das Sie beidseitig bedrucken wollen (Duplexdruck), sollte möglichst lichtundurchlässig sein. Je höher die sogenannte
Ausgabefach621 Legen Sie Normalpapier in den Behälter.2 Bestimmen Sie über den Druckertreiber das Layout für den Duplexdruck.3 Klicken Sie auf OK.&qu
Druckmaterial lagern 63Druckmaterial lagernWie muss ich Druckmaterial lagern? Lagern Sie Druckmaterial in der Originalverpackung auf einer flachen,
Austauschen von Verbrauchs-material
Verbrauchsmaterial austauschen66Verbrauchsmaterial austauschenHinweisDie Nichtbeachtung der im Benutzerhandbuch enthaltenen Anweisungen könnte dazu fü
Verbrauchsmaterial austauschen 67Beachten Sie beim Austausch von Tonerkassetten die nachfolgende Tabelle. Um eine zuverlässig gute Druckqualität und L
Verbrauchsmaterial austauschen68Beachten Sie bei der Lagerung von Tonerkassetten folgende Punkte: Nehmen Sie die Tonerkassetten erst unmittelbar vor
Verbrauchsmaterial austauschen 69Tonerkassette austauschenHinweisUnbedingt darauf achten, dass beim Austausch einer Kassette kein Toner austritt. Even
Inhalt iiWindows 2000/Me/98SE/NT 4.0 10Druckertreiber benutzen 10Einheitliche Schaltflächen 10OK 10Abbrechen 11Übernehmen 11Hilfe 11EasySet 11Sei
Verbrauchsmaterial austauschen702 Ziehen Sie den Hebel nach oben und öffnen Sie die obere Abde-ckung." Wenn sich Papier im Ausgabefach befindet,
Verbrauchsmaterial austauschen 714 Ziehen Sie den Griff an der Tonerkassette nach vorn und die Tonerkassette nach oben, damit Sie sie entnehmen können
Verbrauchsmaterial austauschen727 Entfernen Sie die Abdeckung von der Tonerwalze." Achten Sie darauf, dass Sie die Oberfläche der Tonerwalze wed
Verbrauchsmaterial austauschen 7310 Schließen Sie die vordere Abde-ckung.11 Schließen Sie vorsichtig die obere Abdeckung." Der Drucker muss eine
Verbrauchsmaterial austauschen74Trommeleinheit austauschen1 Ziehen Sie den Hebel nach oben und öffnen Sie die obere Abde-ckung." Wenn sich Papie
Verbrauchsmaterial austauschen 753 Bereiten Sie die neue Trommeleinheit vor." Berühren Sie keinesfalls die OPC-Trommel auf der Einheit.4 Setzen
Verbrauchsmaterial austauschen765 Schließen Sie vorsichtig die obere Abdeckung." Der Drucker muss einen Kalibrierungszyklus (weniger als 2 Minut
Wartung des Druckers
Wartung des Druckers78Wartung des DruckersVORSICHTLesen Sie sorgfältig alle Aufkleber mit Gefahrenhinweisen und Warnungen und befolgen Sie die darin e
Wartung des Druckers 79 Testen Sie die Wirkung eines Reinigungsmittels (beispielsweise eines milden Reinigers) immer zuerst an einer verdeckten Stell
InhaltiiiMenü "Verbrauch" 32Menü "Direktdruck" 335 Direktdruck ...
Wartung des Druckers80 Halten Sie den Drucker dabei waagerecht, um keinen Toner zu verschütten. Fassen Sie den Drucker zum Transport wie in der ne
Reinigung des Druckers 81Reinigung des DruckersVORSICHTSchalten Sie den Drucker unbedingt aus und ziehen Sie anschließend das Netzkabel, bevor Sie mit
Reinigung des Druckers82DruckerinneresEinzugswalze und Laserlinse reinigen1 Ziehen Sie den Hebel nach oben und öffnen Sie die obere Abde-ckung."
Reinigung des Druckers 83HinweisLegen Sie die Trommeleinheit wie in der Abbildung rechts gezeigt auf eine Unterlage. Die Einheit muss absolut waagerec
Reinigung des Druckers844 Reinigen Sie die Laserlinse mit einem weichen, trockenen Tuch.5 Setzen Sie die Trommeleinheit wieder ein.UNTEN
Reinigung des Druckers 856 Schließen Sie vorsichtig die obere AbdeckungEinzugswalzen der optionalen Duplexeinheit reinigen1 Klappen Sie die Abdeckung
Reinigung des Druckers863 Schließen Sie die Abdeckung der Duplexeinheit vorsichtig.Einzugswalzen für Behälter 2 reinigen1 Heben Sie den Drucker vorsic
Lagerung des Druckers 873 Heben Sie den Drucker an und setzen sie ihn wieder oben auf Behälter 2.Lagerung des DruckersHinweisWird der Durcker über ein
Fehlerbeseitigung




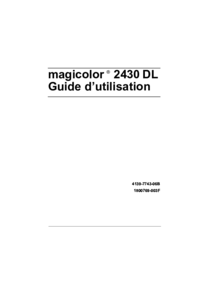

 (103 pages)
(103 pages) (98 pages)
(98 pages) (102 pages)
(102 pages)



 (58 pages)
(58 pages)







Commentaires sur ces manuels