Konica-minolta magicolor 3730DN Manuel d'utilisateur
Naviguer en ligne ou télécharger Manuel d'utilisateur pour Imprimeurs Konica-minolta magicolor 3730DN. Konica Minolta magicolor 3730DN User Manual Manuel d'utilisatio
- Page / 185
- Table des matières
- DEPANNAGE
- MARQUE LIVRES
- Reference Guide 1
- Copyright Notice 2
- Trademarks 2
- SOFTWARE LICENSE AGREEMENT 3
- NetSNMP License 7
- Contents 11
- Contents x-11 12
- Contentsx-12 13
- Contents x-13 14
- Contentsx-14 15
- Operation on 16
- Mac OS X 16
- Installing the Printer Driver 18
- 5 Click Continue 19
- Installation starts 21
- 4 Click Continue 22
- 6 Click Continue 23
- When Using a USB Connection 28
- 9 Click Add 30
- 8 Click Add 32
- IP Printing Setting 33
- 10 Click Add 38
- Rendezvous Setting 44
- 7 Click Add 45
- (Mac OS X 10.4) 49
- 6 Click Add 50
- Bonjour Setting 51
- 7 Click Continue 52
- 4 Click IP Printer 53
- 9 Click Continue 55
- 3 Click Print & Fax 56
- 8 Click Continue 58
- Name list 60
- 5 Click IP 62
- 10 Click Continue 64
- 10.2/10.3/10.4/10.5/10.6) 66
- Page Attributes Options 67
- Specifying Custom Paper Size 68
- Print Dialog Box 70
- Common buttons 71
- Copies & Pages 72
- Pages per Sheet 73
- Layout Direction 73
- Border 73
- Two-Sided 73
- Scheduler 74
- Paper Handling 75
- ColorSync 76
- Cover Page 76
- Paper Feed 77
- Printer Features 78
- Basic Features 79
- Color Matching Options 80
- Image Options 81
- Booklet Printing 87
- Fit to Paper 88
- 10.5/10.6) 89
- Color Matching 92
- Color Matching Option 98
- Watermark Selection 100
- Watermark Orientation 101
- Watermark Setting 102
- Supply Levels 103
- Troubleshooting 105
- Troubleshooting 1-91 106
- Troubleshooting1-92 107
- Printer Utilities 108
- Understanding 110
- Configuration 110
- Ethernet Menu 111
- Ethernet Menu 3-3 112
- Accessing the Network Menu 112
- Ethernet Menu3-4 113
- Ethernet Menu 3-5 114
- Ethernet Menu3-6 115
- Ethernet Menu 3-7 116
- Ethernet Menu3-8 117
- Network Printing 118
- Network Connection 119
- Network Connection 4-3 120
- Making the Connection 120
- Network Connection4-4 121
- Network Connection 4-5 122
- Network Connection4-6 123
- Network Connection 4-7 124
- Network Connection4-8 125
- Network Printing4-10 127
- Network Printing 4-11 128
- Network Printing4-12 129
- 4 Choose Have Disk 130
- 5 Choose Browse 130
- 7 Click OK 130
- 8 Click OK 131
- Network Printing 4-15 132
- Network Printing4-16 133
- 11 Click Have Disk 134
- 12 Click Browse 135
- 14 Click OK 135
- 15 Click OK 135
- 16 Click Next 136
- 17 Click Finish 136
- Using PageScope 138
- Web Connection 138
- Display Language 139
- Requirements 139
- (USB ) connection 140
- Determining the Printer Name 141
- Connection Window 144
- Current Status 145
- 1 Select Public 146
- 2 Click the Login button 146
- 1 Select Administrator 147
- 4 Click OK button 147
- Viewing Printer Status 148
- Viewing Printer Status5-12 149
- Viewing Printer Status 5-13 150
- Viewing Printer Status5-14 151
- Viewing Printer Status 5-15 152
- Viewing Printer Status5-16 153
- Viewing Printer Status 5-17 154
- Viewing Printer Status5-18 155
- Viewing Printer Status 5-19 156
- Print Page 156
- Configuring the Printer 157
- Configuring the Printer 5-21 158
- Configuring the Printer5-22 159
- Configuring the Printer 5-23 160
- Configuring the Printer5-24 161
- Configuring the Printer 5-25 162
- Configuring the Printer5-26 163
- Configuring the Printer 5-27 164
- Configuring the Printer5-28 165
- Configuring the Printer 5-29 166
- Configuring the Printer5-30 167
- Configuring the Printer 5-31 168
- Configuring the Printer5-32 169
- Configuring the Printer 5-33 170
- Configuring the Printer5-34 171
- Configuring the Printer 5-35 172
- Configuring the Printer5-36 173
- Network Page 173
- Configuring the Printer 5-37 174
- Configuring the Printer5-38 175
- Configuring the Printer 5-39 176
- Configuring the Printer5-40 177
- Configuring the Printer 5-41 178
- Configuring the Printer5-42 179
- Configuring the Printer 5-43 180
- Configuring the Printer5-44 181
- Appendix 182
- AppendixA-2 183
- Appendix A-3 184
- AppendixA-4 185
Résumé du contenu
magicolor 3730DNReference GuideA0VD-9572-01A
x-9LAR PURPOSE ARE DISCLAIMED. IN NO EVENT SHALL THE COPYRIGHT HOLDERS OR CONTRIBUTORS BE LIABLE FOR ANY DIRECT, INDIRECT, INCIDENTAL, SPECIAL, EXEM-
Specifying Print Settings (Mac OS X 10.5/10.6) 1-85Watermark Selection WatermarkThis specifies whether to use a watermark point.
Specifying Print Settings (Mac OS X 10.5/10.6)1-86Watermark Orientation Watermark OrientationThis option specifies the direction of the text in a wat
Specifying Print Settings (Mac OS X 10.5/10.6) 1-87Watermark Setting Watermark TextThis specifies the text in the watermark. Watermark FontThis spec
Specifying Print Settings (Mac OS X 10.5/10.6)1-88Supply LevelsThe Supply Levels section provides information for checking the amount of service life
Specifying Print Settings (Mac OS X 10.5/10.6) 1-89SummaryThe Summary is used to check the currently selected print settings.
Troubleshooting1-90TroubleshootingSymptom SolutionThe setting in the saved presets are not applied.Depending on the functions selected for the printer
Troubleshooting 1-91When printing 2 pages on a single sheet of paper, the pages are not centered on the paper.Depending on the operating system, the p
Troubleshooting1-92
Printer Utilities
Installing Printer Utilities on Windows2-2Installing Printer Utilities on Windows" You must have administrator privileges in order to install th
ContentsContentsx-101 Operation on Mac OS X ... 1-1System Requirements f
Understandingthe EthernetConfigurationMenus
Ethernet Menu3-2Ethernet MenuLocation within the Configuration MenuREADYMENUSPECIAL PAGESMENUENGINEMENULANGUAGEMENUNETWORKIP ADDRESSxxx.xxx.xxx.xxxIP
Ethernet Menu 3-3Accessing the Network MenuUse the following series of keystrokes at the printer to access the Network menu options on your printer. T
Ethernet Menu3-4Using the Network Menu OptionsIf the printer is connected to a network, the following settings should be spec-ified. For details about
Ethernet Menu 3-5DHCPBOOTPARP/PINGPurpose If there is a DHCP server on the network, specifies whether the IP address and other network information is
Ethernet Menu3-6MAC ADDRESSHTTPBONJOURIPPPurpose Displays the MAC address for the printer. The MAC address cannot be changed.Default 00206BxxxxxxPurpo
Ethernet Menu 3-7SNMPFORCED MODESPurpose Select whether or not to enable SNMP.If ON is selected, SNMP is enabled.If OFF is selected, SNMP is disabled.
Ethernet Menu3-8
Network Printing
Network Connection4-2Network ConnectionTheoryTo connect your printer in a TCP/IP network environment, you must make sure that the internal network add
Contents x-11When Using a Network Connection ... 1-36Bonjour Setting ...
Network Connection 4-3Making the ConnectionEthernet InterfaceAn RJ45 connector can be used as the Ethernet interface for this printer.When connecting
Network Connection4-43 When the printer’s message window displays READY, print a configura-tion page to verify that the IP address is set.4 Install th
Network Connection 4-5Setting the Address ManuallyYou may also manually change the printer’s IP address, subnet mask, and gateway by using the followi
Network Connection4-63 If you don’t set the subnet mask or gateway, go to step 5.If you don’t set the subnet mask, but you set the gateway, go to step
Network Connection 4-74 If you don’t set the gateway, go to step 5.If you set the gateway, follow these steps.5 Save your configuration changes and ma
Network Connection4-86 Print a configuration page to verify that the correct IP address, subnet mask, and gateway have been set.7 Install the printer
Network Printing 4-9Network PrintingNetwork printing terms are described below. Bonjour BOOTP DHCP HTTP IPP LPD/LPR SNMP Port9100This chapter
Network Printing4-10HTTPHTTP (HyperText Transfer Protocol) is the underlying protocol used by the World Wide Web. It defines how messages are formatte
Network Printing 4-11Printing via IPP (Internet Printing Protocol)" You must have administrator privileges in order to install the printer drive
Network Printing4-122 In the URL field in the next dialog box, enter the printer’s network path-name in one of the following formats, and then choose
Contentsx-12Watermark Selection... 1-85Watermark Orientation...
Network Printing 4-134 Choose Have Disk.5 Choose Browse.6 Locate the directory on the CD/DVD where the printer driver files are located (for example:
Network Printing4-148 Click OK.9 Select whether the printer is to be used as the default printer, and then click Next.
Network Printing 4-1510 Click Finish.Adding an IPP Port using Add Printer Wizard - Windows 7/Vista/Server 2008When using Windows Server 2008, settings
Network Printing4-168 In the dialog box click Add a network, wireless or Bluetooth printer.9 In the dialog box, click The printer that I want isn’t li
Network Printing 4-1710 In the URL field in the next dialog box enter the printer’s network path-name in one of the following formats and then choose
Network Printing4-1812 Click Browse.13 Locate the directory on the CD/DVD where the printer driver files are located (for example: Driver\Windows\Engl
Network Printing 4-1916 Click Next.17 Click Finish.
Troubleshooting4-20TroubleshootingSymptom ActionSome client functions are not available with the Point and Print feature when the server is running Wi
Using PageScopeWeb Connection
About PageScope Web Connection5-2About PageScope Web ConnectionThis chapter provides information on PageScope Web Connection, an HTTP (HyperText Trans
Contents x-13Adding an IPP Port using Add Printer Wizard - Windows 7/Vista/Server 2008... 4-
About PageScope Web Connection 5-3" You cannot access PageScope Web Connection using a local (USB ) connection.
Setting Up the Printer Web Page5-4Setting Up the Printer Web PageSetting up the printer web page to run on your network involves two basic steps: Det
Setting Up the Printer Web Page 5-5" Our examples represent the IP address of the printer with: xxx.xxx.xxx.xxx. Always enter your printer’s IP
Setting Up the Printer Web Page5-6Mozilla Firefox (version 3.5 for Mac OS X 10.5)1 Start Mozilla Firefox.2 From the Firefox menu choose Preferences.3
Understanding the PageScope Web Connection Window5-7Understanding the PageScope Web Connection WindowThe illustration below identifies the navigation
Understanding the PageScope Web Connection Window5-8Current StatusThe current status of the printer is displayed at the top of all PageScope Web Conne
Logging on to PageScope Web Connection 5-9Logging on to PageScope Web Connection" Multiple clients can log on to PageScope Web Connection at the
Logging on to PageScope Web Connection5-10Administrator ModeIn order to change any configuration settings through PageScope Web Con-nection, you must
Viewing Printer Status 5-11Viewing Printer StatusSystem PageFrom this page, printer information, counters and support information can be viewed. &quo
Viewing Printer Status5-12Device InformationSummary (previous page)The System - Device Information - Summary window provides the follow-ing informatio
Contentsx-14
Viewing Printer Status 5-13Paper Source (Detail)The System - Device Information - Paper Source - Detail window provides the following information.Pape
Viewing Printer Status5-14Interface InformationThe System - Device Information - Interface Information window provides the following information.Item
Viewing Printer Status 5-15ConsumablesThe System - Device Information - Consumables window provides the fol-lowing information.Ethernet Speed Indicate
Viewing Printer Status5-16Status Indicates the remaining life of the consumables. Toner Cartridge, Transfer Belt, Transfer Roller, Fuser Unit: Percen
Viewing Printer Status 5-17CounterThe System - Counter window provides the following information.Item DescriptionPages Printed Indicates the number of
Viewing Printer Status5-18Online AssistanceThe System - Online Assistance window provides the following information.Item DescriptionContact Displays t
Viewing Printer Status 5-19Print PageFrom this page, reports can be printed.Report Types (shown above)The Print - Report Types window provides the fol
Configuring the Printer5-20Configuring the PrinterIn order to make any configuration changes through PageScope Web Con-nection, you must first enter A
Configuring the Printer 5-21Device InformationSummary (previous page)The System - Device Information - Summary window provides the follow-ing informat
Configuring the Printer5-22Paper SourceThe System - Device Information - Paper Source window provides the fol-lowing information.Item DescriptionPaper
Operation onMac OS X
Configuring the Printer 5-23Paper Source (Detail)The System - Device Information - Paper Source - Detail window provides the following information.Ite
Configuring the Printer5-24Interface InformationThe System - Device Information - Interface Information window provides the following information.Item
Configuring the Printer 5-25ConsumablesThe System - Device Information - Consumables window provides the fol-lowing information.Ethernet Speed Indicat
Configuring the Printer5-26CounterThe System - Counter window provides the following information.TYPE Identifies the type of Toner Cartridge. Starter
Configuring the Printer 5-27Online AssistanceThe System - Online Assistance window allows you to configure the follow-ing items.Item DescriptionContac
Configuring the Printer5-28Supplies and Accesso-riesSets the web address where you can purchase printer supplies and accessories.Range: Up to 127 char
Configuring the Printer 5-29Admin PasswordThe System - Admin Password window allows you to configure the follow-ing items:Item DescriptionCurrent Pass
Configuring the Printer5-30Machine SettingsThe System - Machine Settings window allows you to configure the follow-ing items:Clear button Resets all c
Configuring the Printer 5-31Do Startup Page Selects whether or not a startup page is printed when the printer is turned on.Choices: On, OffDefault: Of
Configuring the Printer5-32ROM VersionThe System - ROM Version window provides the following information.Item DescriptionEngine ROM Version Displays t
System Requirements for the Printer Driver1-2System Requirements for the Printer DriverBefore installing the printer driver, make sure that your syste
Configuring the Printer 5-33MaintenanceClear SettingsThe System - Maintenance - Clear Settings page allows you to reset the printer settings to its fa
Configuring the Printer5-34Reset PrinterThe System - Maintenance - Reset Printer page allows you to reset the printer controller.Item DescriptionReset
Configuring the Printer 5-35Print PageFrom this page, timeout periods for each interface can be specified.Local InterfaceThe Print - Local Interface w
Configuring the Printer5-36Network PageThis page allows you to configure network settings. For more information on these protocols, see Chapter 4 “Net
Configuring the Printer 5-37IPv4 SettingsThe Network - TCP/IP - IPv4 Settings window allows you to configure the following items. For more information
Configuring the Printer5-38Subnet Mask* Sets the printer’s subnet mask address.Range: 0–255 for each xxx tripletDefault: 0.0.0.0" If the specifi
Configuring the Printer 5-39RAW Port SettingsThe Network - TCP/IP - RAW Port Settings window allows you to configure the following items. For more inf
Configuring the Printer5-40BonjourThe Network - Bonjour page allows you to configure the following items.Item DescriptionBonjour Select whether to ena
Configuring the Printer 5-41IPPThe Network - IPP window allows you to configure the following items. For details on IPP, refer to Chapter 4 “Network P
Configuring the Printer5-42Printer Name Displays the printer’s name.Range: Up to 127 charactersDefault: KONICA MINOLTA magicolor 3730 (xx:xx:xx)"
Installing the Printer Driver 1-3Installing the Printer Driver" You must have administrator privileges in order to install the printer driver.&
Configuring the Printer 5-43SNMPThe Network - SNMP window allows you to configure the following items:Item DescriptionSNMP SNMP v1/v2c(IP)If Enable is
Configuring the Printer5-44Apply button Applies the configuration settings for this window.Clear button Resets all configuration settings to previous
Appendix
AppendixA-2AAccount Mode ...5-9Account Mode, PageScope Web Connection ...5-9Administrator Mode ..
Appendix A-3Printer Setup Utility ...1-34System requirements ...1-2Troubleshooting ...1-90NNetwor
AppendixA-4IP printing setting ...1-30, 1-38IPP ...1-30, 1-38LPD ...1-30, 1-
Installing the Printer Driver1-45 Click Continue.6 Check the details of the license agreement and click Continue.
x-1Copyright NoticeThe digitally encoded software and publication included with your printer are Copyrighted © 2010 by KONICA MINOLTA BUSINESS TECHNOL
Installing the Printer Driver 1-57 Click Agree in the confirmation dialog box, if you agree to the terms of the license.8 In the Select a Destination
Installing the Printer Driver1-69 Click Install in the Easy Install page.Installation starts.10 After the installation has been completed, click Close
Installing the Printer Driver 1-7Installing the Printer Driver" The procedure for installing the printer driver on Mac OS X 10.5 is described be
Installing the Printer Driver1-85 Click Continue.6 Click Continue.
Installing the Printer Driver 1-97 Click Agree in the confirmation dialog box if you agree to the terms of the license.8 Click Install in the Standard
Installing the Printer Driver1-109 Enter the administrator user name and password in the Authenticate dia-log box, and then click OK.Installation star
Uninstalling the Printer Driver 1-11Uninstalling the Printer Driver1Insert the Printer Driver and Utility CD/DVD in the CD/DVD-ROM drive of your Macin
Uninstalling the Printer Driver1-126 After the uninstallation has been completed, click Close.This completes the uninstallation of the printer driver.
Print Center Settings (Mac OS X 10.2.8) 1-13Print Center Settings (Mac OS X 10.2.8)When Using a USB Connection1 Use a USB cable to connect the printer
Print Center Settings (Mac OS X 10.2.8)1-146 Select magicolor 3730 from the Device pop-up menu." If magicolor 3730 does not appear, check that t
x-2SOFTWARE LICENSE AGREEMENTThis package contains the following materials provided by Konica Minolta Business Technolo-gies, Inc. (KMBT): software in
Print Center Settings (Mac OS X 10.2.8) 1-159 Click Add.The new printer appears in the Printer List screen.When Using a Network ConnectionThe network
Print Center Settings (Mac OS X 10.2.8)1-164 Select Rendezvous from the pop-up menu.5 Select KONICA MINOLTA magicolor 3730 (xx:xx:xx)." "xx
Print Center Settings (Mac OS X 10.2.8) 1-177 Select KONICA MINOLTA magicolor 3730 in the Model Name list.8 Click Add.The new printer appears in the P
Print Center Settings (Mac OS X 10.2.8)1-18IP Printing Setting1 Connect the printer to an Ethernet network.2 Open Print Center, which can be accessed
Print Center Settings (Mac OS X 10.2.8) 1-195 Enter the IP address for the printer in the Printer's Address text box.Clear the Use default queue
Print Center Settings (Mac OS X 10.2.8)1-208 Click Add.The new printer appears in the Printer List screen.IPP Setting1 Connect the printer to an Ether
Print Center Settings (Mac OS X 10.2.8) 1-214 Select Advanced from the pop-up menu.5 Select Internet Printing Protocol (http) from the Device pop-up m
Print Center Settings (Mac OS X 10.2.8)1-226 Enter the name for the printer in the Device Name text box.7 In the Device URI text box, enter "http
Print Center Settings (Mac OS X 10.2.8) 1-239 Select KONICA MINOLTA magicolor 3730 in the Name list. 10 Click Add.The new printer appears in the Print
Print Center Settings (Mac OS X 10.2.8)1-243 In the Printer List, click Add while pressing the Option key in the key-board.4 Select Advanced from the
x-311. Notice to Government End Users: The Software is a “commercial item,” as that term is defined at 48 C.F.R.2.101, consisting of “commercial compu
Print Center Settings (Mac OS X 10.2.8) 1-256 Enter the name for the printer in the Device Name text box.7 In the Device URI text box, enter "soc
Print Center Settings (Mac OS X 10.2.8)1-2610 Click Add.The new printer appears in the Printer List screen.
Printer Setup Utility Settings (Mac OS X 10.3) 1-27Printer Setup Utility Settings (Mac OS X 10.3)When Using a USB Connection1 Use a USB cable to conne
Printer Setup Utility Settings (Mac OS X 10.3)1-286 Select magicolor 3730 in the Product list." If magicolor 3730 does not appear, check that th
Printer Setup Utility Settings (Mac OS X 10.3) 1-29When Using a Network ConnectionThe network connection settings can be specified IP printing Setting
Printer Setup Utility Settings (Mac OS X 10.3)1-305 Select KONICA MINOLTA magicolor 3730 (xx:xx:xx) in the Name list." "xx:xx:xx" refe
Printer Setup Utility Settings (Mac OS X 10.3) 1-313 Click Add in the Printer List.4 Select IP Printing from the pop-up menu.5 Select desired print pr
Printer Setup Utility Settings (Mac OS X 10.3)1-326 Enter the IP address for the machine in the Printer Address text box." For an LPD setup, &qu
Printer Setup Utility Settings (Mac OS X 10.3) 1-33The new printer appears in the Printer List screen.
Printer Setup Utility Settings (Mac OS X 10.4)1-34Printer Setup Utility Settings (Mac OS X 10.4)When Using a USB Connection1 Use a USB cable to connec
x-4“Source” form shall mean the preferred form for making modifications, including but not limited to software source code, documentation source, and
Printer Setup Utility Settings (Mac OS X 10.4) 1-354 Select magicolor 3730 in the Printer Name." - Specifies the printer's name in the Name
Printer Setup Utility Settings (Mac OS X 10.4)1-36When Using a Network ConnectionThe network connection settings can be specified in one of two ways:
Printer Setup Utility Settings (Mac OS X 10.4) 1-374 Select KONICA MINOLTA magicolor 3730 (xx:xx:xx) in the Printer Browser." - Specifies the pr
Printer Setup Utility Settings (Mac OS X 10.4)1-38IP Printing Setting1 Connect the machine to an Ethernet network.2 Open Printer Setup Utility, which
Printer Setup Utility Settings (Mac OS X 10.4) 1-395 Select desired print protocol from the Protocol pop-up menu." - For an IPP setup, select In
Printer Setup Utility Settings (Mac OS X 10.4)1-406 Enter the IP address for the machine in the Address text box." - For an LPD setup, "lp&
Printer Settings (Mac OS X 10.5/10.6) 1-41Printer Settings (Mac OS X 10.5/10.6)" The procedure for Printer Settings on Mac OS X 10.5 is describe
Printer Settings (Mac OS X 10.5/10.6)1-42The detected printer appears in the Printer Browser.5 Select KONICA MINOLTA magicolor 3730 in the Printer Nam
Printer Settings (Mac OS X 10.5/10.6) 1-43" If KONICA MINOLTA magicolor 3730 does not appear, check that the printer is turned on and the USB ca
Printer Settings (Mac OS X 10.5/10.6)1-44When Using a Network ConnectionThe network connection settings can be specified in one of two ways: Bonjour S
x-54. Redistribution. You may reproduce and distribute copies of the Work or Derivative Works thereof in any medium, with or without modifications, an
Printer Settings (Mac OS X 10.5/10.6) 1-45The detected printer appears in the Printer Browser.5 Select KONICA MINOLTA magicolor 3730 (xx:xx:xx) in the
Printer Settings (Mac OS X 10.5/10.6)1-466 Check that KONICA MINOLTA magicolor 3730 is selected in the Print Using list.7 Click Add.8 Click Continue.T
Printer Settings (Mac OS X 10.5/10.6) 1-474 In the Print & Fax, click + button.5 Click IP.
Printer Settings (Mac OS X 10.5/10.6)1-486 Select desired print protocol from the Protocol pop-up menu." - For an IPP setup, select Internet Pri
Printer Settings (Mac OS X 10.5/10.6) 1-497 Enter the IP address for the machine in the Address text box." - For an LPD setup, "lp" in
Printer Settings (Mac OS X 10.5/10.6)1-50The new printer appears in the Print & Fax screen.
Specifying Page Setup Settings (Mac OS X 10.2/10.3/10.4/10.5/10.6)1-51Specifying Page Setup Settings (Mac OS X 10.2/10.3/10.4/10.5/10.6)The following
Specifying Page Setup Settings (Mac OS X 10.2/10.3/10.4/10.5/10.6)1-52Page Attributes OptionsThe Page Attributes section is used to specify the settin
Specifying Page Setup Settings (Mac OS X 10.2/10.3/10.4/10.5/10.6)1-53Specifying Custom Paper SizeYou can also specify a paper size that is not listed
Specifying Page Setup Settings (Mac OS X 10.2/10.3/10.4/10.5/10.6)1-542 After you have finished entering the settings, click OK." Regardless of
x-68. Limitation of Liability. In no event and under no legal theory, whether in tort (including neg-ligence), contract, or otherwise, unless required
Specifying Print Settings (Mac OS X 10.4) 1-55Specifying Print Settings (Mac OS X 10.4)The following dialog box appears when Print... is selected from
Specifying Print Settings (Mac OS X 10.4)1-56" No warning message will be displayed if options cannot be used together are selected.Common butto
Specifying Print Settings (Mac OS X 10.4) 1-57Copies & PagesThe Copies & Pages section is used to specify the number of copies to print and th
Specifying Print Settings (Mac OS X 10.4)1-58LayoutThe Layout section is used to specify the page layout when printing and the setting for double-side
Specifying Print Settings (Mac OS X 10.4) 1-59SchedulerThe Scheduler section is used to specify the timing and priority for printing jobs. Print Docu
Specifying Print Settings (Mac OS X 10.4)1-60Paper HandlingThe Paper Handling section is used to specify the pages that are to be printed and the orde
Specifying Print Settings (Mac OS X 10.4) 1-61ColorSync Color ConversionAllows you to select host-based color matching or printer-based color matchin
Specifying Print Settings (Mac OS X 10.4)1-62Paper FeedThe Paper Feed section is used to specify the paper feed setting. All pages fromAll pages in t
Specifying Print Settings (Mac OS X 10.4) 1-63Printer FeaturesThe Printer Features section is used to specify the resolution, paper type, color option
Specifying Print Settings (Mac OS X 10.4)1-64Basic Features ResolutionThis option specifies the resolution to be used when printing a document. Line
x-7Part 2: Networks Associates Technology, Inc copyright notice (BSD)Copyright (c) 2001-2003, Networks Associates Technology, Inc All rights reserved.
Specifying Print Settings (Mac OS X 10.4) 1-65Color Matching Options Rendering IntentThis option specifies the color matching settings.Perceptual: Pe
Specifying Print Settings (Mac OS X 10.4)1-66Image Options Rotate Image 180 degreeSelect this check box to print the image rotated 180 degrees. Shif
Specifying Print Settings (Mac OS X 10.4) 1-67Watermark Selection WatermarkThis specifies whether to use a watermark print.
Specifying Print Settings (Mac OS X 10.4)1-68Watermark Orientation Watermark OrientationThis option specifies the direction of the text in a watermar
Specifying Print Settings (Mac OS X 10.4) 1-69Watermark Setting Watermark TextThis specifies the text in the watermark. Watermark FontThis specifies
Specifying Print Settings (Mac OS X 10.4)1-70Supply LevelsThe Supply Levels section provides information for checking the amount of service life remai
Specifying Print Settings (Mac OS X 10.4) 1-71Using Additional Features (Mac OS X 10.2/10.3/10.4/10.5/10.6)The following dialog box appears when Print
Specifying Print Settings (Mac OS X 10.4)1-72 Fit to PaperPrint with the paper size of the document adjusted to any paper size." When printing
Specifying Print Settings (Mac OS X 10.4) 1-73Fit to Paper Original Paper Size (pt)The size of the original document (in points) is displayed. Outpu
Specifying Print Settings (Mac OS X 10.5/10.6)1-74Specifying Print Settings (Mac OS X 10.5/10.6)The following dialog box appears when Print... is sele
x-8OUT OF THE USE OF THIS SOFTWARE, EVEN IF ADVISED OF THE POSSIBILITY OF SUCH DAMAGE.Part 4: Sun Microsystems, Inc. copyright notice (BSD)Copyright (
Specifying Print Settings (Mac OS X 10.5/10.6) 1-75" No warning message will be displayed if options cannot be used together are selected.Common
Specifying Print Settings (Mac OS X 10.5/10.6)1-76LayoutThe Layout section is used to specify the page layout when printing and the setting for double
Specifying Print Settings (Mac OS X 10.5/10.6) 1-77 Two-SidedSelect the desired setting for double-sided printing.Off: Double-sided printing is not p
Specifying Print Settings (Mac OS X 10.5/10.6)1-78Paper HandlingThe Paper Handling section is used to specify the pages that are to be printed and the
Specifying Print Settings (Mac OS X 10.5/10.6) 1-79Paper FeedThe Paper Feed section is used to specify the paper feed setting. All pages fromAll page
Specifying Print Settings (Mac OS X 10.5/10.6)1-80Cover Page Print Cover PageAllows you to set cover page before or after document. Cover Page TypeA
Specifying Print Settings (Mac OS X 10.5/10.6) 1-81SchedulerThe Scheduler section is used to specify the timing and priority for printing jobs. Print
Specifying Print Settings (Mac OS X 10.5/10.6)1-82Printer FeaturesThe Printer Features section is used to specify the resolution, paper type, color op
Specifying Print Settings (Mac OS X 10.5/10.6) 1-83Color Matching Option Rendering IntentThis option specifies the color matching settings. Perceptua
Specifying Print Settings (Mac OS X 10.5/10.6)1-84Image Options Rotate Image 180 degreeSelect this check box to print the image rotated 180 degrees.





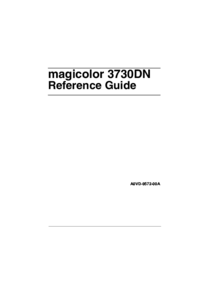

 (37 pages)
(37 pages) (221 pages)
(221 pages)







Commentaires sur ces manuels