Konica-minolta bizhub PRESS C70hc Manuel d'utilisateur
Naviguer en ligne ou télécharger Manuel d'utilisateur pour Imprimeurs Konica-minolta bizhub PRESS C70hc. Konica Minolta bizhub PRESS C70hc User Manual Manuel d'utilisatio
- Page / 249
- Table des matières
- DEPANNAGE
- MARQUE LIVRES
- Contents 2
- Introduction 7
- 1 Introduction 8
- In case of bizhub PRO C6000L: 10
- 1.1.2 User's Guide 12
- The operation 13
- Key symbols 14
- Paper size 14
- Paper indication 14
- Overview 15
- 2 Overview 16
- 2.1.2 Print flows 17
- 2.1.3 Control Panel Layout 18
- 7 CAUTION 19
- 2.2 Operating environment 20
- Ethernet 21
- USB interface 21
- Connection diagram 21
- 2.3.1 For network connection 22
- 2.3.2 For local connection 22
- 3.1 Introduction 24
- 3.3.3 Mac OS X 10.4/10.5/10.6 29
- 3.3.4 NetWare 29
- 4.1 About installer 31
- 3 Click [Next] 33
- 7 Click [Finish] 35
- 3 Click [AGREE] 36
- 8 Click [Finish] 38
- Add Printer Wizard 39
- Settings of this machine 40
- 6 Click [Have Disk...] 42
- 7 Click [Browse...] 42
- 9 Click [OK] 42
- 10 Click [Next] 42
- 16 Click [Next] 45
- 18 Click [Finish] 45
- 5.1.4 For local connection 51
- 5.2 Windows XP/Server 2003 54
- 13 Click [Next >] 59
- 15 Click [Finish] 59
- 5.2.4 For local connection 61
- 5.3.4 For local connection 67
- Installation on Macintosh 68
- Computers 68
- Adding a printer 70
- Configuring the LPR settings 73
- Configuring the IPP settings 75
- 8 Click [Add] 77
- Installation when Using 78
- 7.1.1 Network Settings 79
- 8.1 Windows 81
- 2 Click [Printer Install] 81
- 8.2.1 For Mac OS X 84
- Basic Printing Methods and 85
- Printer Functions 85
- 5 Click [Print] 87
- Portrait Landscape 88
- Setting the pre-punched paper 89
- 9.2.2 Setting a paper tray 89
- Setting a paper source unit 89
- Output tray 90
- Setting a number of copies 92
- Setting a 2-sided printing 93
- 2 in 1 4 in 1 6 in 1 94
- 9 in 1 16 in 1 94
- 1’st page of a chapter 95
- Setting a front cover 96
- Setting a back cover 96
- Inserting a tab 96
- Setting a cover 97
- 9.2.6 Setting finishing 97
- Setting stapling 97
- Setting a punch kit 97
- Setting hole punching 98
- Cover Blank 99
- Cover Print 1in1 99
- Smoothing 101
- 3 Select the [Configure] tab 103
- Reference 104
- 10.2 Common Setting 105
- 10.3 Parameter details 106
- 10.3.2 [Layout] tab 107
- 10.3.3 [Finishing] tab 108
- Sheets ] 109
- Copies ] 109
- 10.3.4 [Paper] tab 110
- Tray Setting 110
- Paper Profiles 111
- 10.3.5 [Cover] tab 111
- Perfect Binding 112
- 10.3.6 [Page Settings] tab 113
- 10.3.7 [Tabs] tab 115
- 10.3.8 [Tab Settings] tab 116
- 10.3.9 [Color Mode] tab 117
- Important 119
- 10.3.11 [Imaging] tab 120
- 10.3.12 [Forms] tab 121
- 10.3.13 [Print Position] tab 122
- 10.3.14 [Stamp] tab 123
- 10.3.15 [WorkFlow] tab 124
- 10.3.16 [Configure] tab 125
- 10.3.17 [Version] tab 126
- 10.3.18 [Advanced] tab 127
- 2 Open [Printer Properties] 129
- 11.1.2 [Device Settings] tab 130
- 11.2 Common Setting 131
- 11.3 Parameter details 132
- 11.3.2 [Paper/Quality] tab 133
- 12.1.2 [Configure] tab 141
- 12.1.3 [Settings] tab 142
- 12.2 Common Setting 144
- 12.3 Parameter details 146
- 4 Click [OK] 147
- 12.3.2 [Basic] tab 148
- [Offset by number 150
- 12.3.3 [Layout] tab 151
- 12.3.4 [Finishing] tab 153
- 12.3.5 [Cover Mode] tab 155
- Per Page Setting (Edit List) 156
- Editing watermark 158
- Editing overlay 159
- Edit Stamp 160
- Edit Crop Marks 161
- 12.3.7 [Quality] tab 162
- Quality Adjustment 163
- Color Management 164
- 12.3.8 [Other] tab 165
- Function Details 166
- 13 Function Details 167
- How to print 168
- 2 Select a job with 169
- 3 Press [Lock Release] 169
- 5 Click [Output] 170
- PS Plug-in Driver 171
- In the XPS driver (Windows) 173
- 2 Press [Hold Job] 174
- 3 Select a job to output 174
- 4 Press [Output] 174
- 3 Click [OK] 178
- Settings on the Control Panel 179
- 2 Press [Controller] 180
- Report Type 182
- Direct Print Setting 182
- Select Printer Setting 186
- Driver Print Setting 187
- I/F Timeout 190
- Plug-in Form Password 190
- Scan Setting 191
- Job List 192
- Scan calibration 193
- 2 Press [User Setting] 194
- 2 Press [Gray Text Outline] 195
- 3 Press [Controller] 198
- Controller NIC Setting Menu 199
- PageScope Web Connection 201
- 15 PageScope Web Connection 202
- For Internet Explorer 203
- For Mozilla Firefox 203
- 15.1.4 Online help function 203
- 15.2 Login and Logout 204
- IC-601 15-5 205
- Log in again 206
- IC-601 15-6 206
- 15.2.2 Logout 207
- 15.2.3 Login 208
- Login options 208
- Logging in as a public user 208
- 15.3 Structure of pages 211
- 15.4.1 Information 213
- 15.4.2 Job 214
- 15.4.3 Direct print 215
- 15.5.1 Maintenance 216
- 15.5.2 Security 217
- 15.5.3 Printer Setting 218
- 15.5.4 Scan 219
- 15.5.5 Network 220
- Utility tool 221
- 16 Utility tool 222
- Troubleshooting 223
- 17 Troubleshooting 224
- 17.2.2 Others 227
- 17.2.3 Error message 227
- Product Specification/Report 228
- 18.1 Product specifications 229
- 18.2 Printing reports 232
- 18.2.2 Network Setting 233
- 18.2.3 Machine Setting 234
- 18.2.4 PS Demo Page Print 235
- 18.2.5 PCL Font List 236
- 18.2.6 PS font list 237
- Appendix 238
- 19 Appendix 239
- Printing with OpenOffice 240
- 19.2 Glossary 241
- 20 Index 246
- 20.2 Index by button 248
- Copyright 249
- 2011. 7A1DU9551-IC-66 249
Résumé du contenu
IC-601Printer
IC-601 1-41.1 Welcome1In case of bizhub PRO C6000L:Printed manual Overview[Operation Quick Guide] This guide mainly describes how to use frequently us
IC-601 9-169.2 Printer Functions99.2.7 Setting transparentCreating a transparent pattern (Overlay)You can create a transparent pattern to print on out
IC-601 9-179.2 Printer Functions99.2.8 Setting an imagePrinting a line smoothlyYou can print curves of texts and figures smoothly.Setting a resolution
10Print Functions of PS Plug-in Driver
IC-601 10-210.1 Default settings of the printer driver1010 Print Functions of PS Plug-in DriverThis chapter describes functions of the PS Plug-in driv
IC-601 10-310.1 Default settings of the printer driver104 Set the optional device as required and click [OK].The setting of the optional device is com
IC-601 10-410.2 Common Setting1010.2 Common SettingThis section describes the settings and buttons common to tabs.Item Name Function[OK] Click this bu
IC-601 10-510.3 Parameter details1010.3 Parameter detailsThe Printing Preferences window is the window to configure the printer driver functions. To o
IC-601 10-610.3 Parameter details10contact your service representative. C8000 cannot print banner printing size.10.3.2 [Layout] tabFunction Name Opti
IC-601 10-710.3 Parameter details10Reference- The maximum possible setting in [Custom Size] is "330 x 1200 mm". However, at the factory defa
IC-601 10-810.3 Parameter details10Reference- The [Staple] function is available only when an optional stapler is installed.- The [Punch] function is
IC-601 1-51.1 Welcome1In case of bizhub PRESS C8000:Printed manual Overview[Operation Quick Guide] This guide mainly describes how to use frequently u
IC-601 10-910.3 Parameter details1010.3.4 [Paper] tabTray SettingFunction Name Option Description[Acquire Tray and Paper Data]- Acquire the paper tray
IC-601 10-1010.3 Parameter details10Paper Profiles10.3.5 [Cover] tabCover[Weight Unit] [g/m2], [Duodecimo], [Octavo], [Bond], [Index], [Cover]Set a un
IC-601 10-1110.3 Parameter details10Perfect Binding[Front Cover Tray] Off, Tray 1 - 5, Bypass TrayFor C8000, Off, Tray 1 - 9Specify a tray for a front
IC-601 10-1210.3 Parameter details1010.3.6 [Page Settings] tabYou can set paper and print settings for each page.Function Name Option Description[Chap
IC-601 10-1310.3 Parameter details10Page Setting [Type] Set a print type for a page specified in [Page Number].Select [Same as Body] to apply the sett
IC-601 10-1410.3 Parameter details1010.3.7 [Tabs] tabFunction Name Option Description[Pages] - Specify a page to insert a tab.To apply the setting, cl
IC-601 10-1510.3 Parameter details1010.3.8 [Tab Settings] tabFunction Name Option Description[Tab Image Shift] Off, On Select this check box to shift
IC-601 10-1610.3 Parameter details1010.3.9 [Color Mode] tabFunction Name Option Description[Output Color] [Auto Color], [Full Color], [Gray Scale]Sele
IC-601 10-1710.3 Parameter details1010.3.10 [Color Management] tab[RGB Color Conversion] Select this check box to print [RGB Color Conversion] for [Co
IC-601 10-1810.3 Parameter details10ImportantTo use the [Alternative Color] function with K100%, make sure to select [OFF] for [Pure Black].d Referenc
IC-601 1-61.1 Welcome11.1.2 User's GuideThis User's Guide is intended for users ranging from those using this machine for the first time to
IC-601 10-1910.3 Parameter details1010.3.11 [Imaging] tabFunction Name Option Description[Resolution] [600dpi], [1200dpi] Select a resolution.[Image]
IC-601 10-2010.3 Parameter details1010.3.12 [Forms] tabThe form image file can be superimposed.Select [WorkFlow] tab - [Print Mode] - [From] to save a
IC-601 10-2110.3 Parameter details1010.3.13 [Print Position] tabFunction Name Option Description[Image Shift] [Off], [Shift Front/Back Evenly], [Shift
IC-601 10-2210.3 Parameter details1010.3.14 [Stamp] tabFunction Name Option Description[Date/Time] [Mode] Select [1st Page Only] or [All Pages] when p
IC-601 10-2310.3 Parameter details1010.3.15 [WorkFlow] tabFunction Name Option Description[Send E-mail] [Off], [On Error], [Always] Set this to send a
IC-601 10-2410.3 Parameter details10Important- Selecting [Default Settings] in [Favorite Setting] does not clear the settings of [User Authentication]
IC-601 10-2510.3 Parameter details10d ReferenceFor details on the paper sizes loadable in the paper trays, refer to [User's Guide (Copier)].[Lan
IC-601 10-2610.3 Parameter details1010.3.18 [Advanced] tabYou can set options for PostScript in the [Advanced] tab.Function Name Option Description[Tr
11Print functions of PPD driver for Windows
IC-601 11-211.1 Default settings of the printer driver1111 Print functions of PPD driver for WindowsThis chapter describes the functions of the PPD pr
IC-601 1-71.2 Conventions used in this manual11.2 Conventions used in this manual1.2.1 Symbols used in this manualSymbols are used in this manual to e
IC-601 11-311.1 Default settings of the printer driver1111.1.2 [Device Settings] tabYou can set an option to use and make it available for the printer
IC-601 11-411.2 Common Setting1111.2 Common SettingThis section describes the settings and buttons common to tabs.Item Name Function[OK] Click this bu
IC-601 11-511.3 Parameter details1111.3 Parameter detailsThe Printing Preferences window is the window to configure the printer driver functions. To o
IC-601 11-611.3 Parameter details1111.3.2 [Paper/Quality] tabYou can set a paper source and paper type.11.3.3 [Advanced Options] windowYou can specify
IC-601 11-711.3 Parameter details11[ICM Method] [ICM Disabled], [ICM Handled by Host System], [ICM Handle by Print-er], [ICM Handle by Printer using p
IC-601 11-811.3 Parameter details11[Pre-Punched] Off, On Select this check box to print on pre-punched paper.[Output Tray] [Default], [Stapler Main Tr
IC-601 11-911.3 Parameter details11[PI Front Cover Tray]Off, Tray 1-2 Set this to print a front cover on paper that is different with the output paper
IC-601 11-1011.3 Parameter details11[Rendering (Text)] [Perceptual], [Saturation] Set rendering of a text.[Rendering (Graphics)][Perceptual], [Saturat
IC-601 11-1111.3 Parameter details11Reference- The [Staple] function is available only when an optional stapler is installed.- The [Punch] function is
12Print functions of XPS driver for Windows
IC-601 1-81.2 Conventions used in this manual1d ReferenceThis symbol indicates a reference.View the reference as required.Key symbols[ ] Key names o
IC-601 12-212.1 Default settings of the printer driver1212 Print functions of XPS driver for WindowsThis chapter describes the functions of the XPS dr
IC-601 12-312.1 Default settings of the printer driver1212.1.2 [Configure] tabSpecify the model name used and presence or absence of the installed opt
IC-601 12-412.1 Default settings of the printer driver1212.1.3 [Settings] tabThe Settings tab allows you to change the default settings for displaying
IC-601 12-512.1 Default settings of the printer driver12Reference- The maximum possible setting in [Custom Size] is "330 x 1200 mm". However
IC-601 12-612.2 Common Setting1212.2 Common SettingThis section describes the settings and buttons common to tabs.Item Name Function[OK] Click this bu
IC-601 12-712.2 Common Setting12[View] Selecting [Paper View] displays the sample page layout based on current set-tings for checking the output resul
IC-601 12-812.3 Parameter details1212.3 Parameter detailsThe Printing Preferences window is the window to configure the printer driver functions. To o
IC-601 12-912.3 Parameter details12Edit [My Tab...]0 [Edit My Tab...] is not displayed when [Prohibit Editing] is enabled in [My Tab Settings] of the
IC-601 12-1012.3 Parameter details1212.3.2 [Basic] tabThe Basic tab allows you to configure the basic printing functions such as paper size and type a
IC-601 12-1112.3 Parameter details12[Unit for Paper Weight][g/m2], [Duodecimo], [Octavo], [Bond], [Cover], [Index]Set a unit of weight.[Paper Color] W
2Overview
IC-601 12-1212.3 Parameter details12Reference- The maximum possible setting in [Custom Size] is "330 x 1200 mm". However, at the factory def
IC-601 12-1312.3 Parameter details1212.3.3 [Layout] tabFunction Name Option Description[Combination] [Off], [2 in 1], [4 in 1], [6 in 1], [9 in 1], [1
IC-601 12-1412.3 Parameter details12Reference- The positions of binding margins vary according to the [Binding Position] setting.[Binding Margin] Off,
IC-601 12-1512.3 Parameter details1212.3.4 [Finishing] tabFunction NameOption Description[Staple] [Off],[Left Corner],[Right Corner],[2 Position (Left
IC-601 12-1612.3 Parameter details12Reference- The [Staple] function is available only when an optional stapler is installed.- The [Punch] function is
IC-601 12-1712.3 Parameter details1212.3.5 [Cover Mode] tabFunction Name Option Description[Front Cover] Off, On, [Blank]/[Print]/[Print (Glossy Mode)
IC-601 12-1812.3 Parameter details12Reference- The [Front Cover from Post Inserter]/[Back Cover from Post Inserter] function is available only when an
IC-601 12-1912.3 Parameter details1212.3.6 [Stamp/Composition] tab[Tab Text Details] Tab text details can be specified.[Orientation]: Select the orien
IC-601 12-2012.3 Parameter details12Editing watermark[Page Number] Off, On Select this check box to print page number. Click [Ed-it...] to specify ite
IC-601 12-2112.3 Parameter details12Editing overlaySelect [Print in Overlay] and click [Edit] to edit overlay printing.[Text Color] Specify text color
IC-601 2-22.1 What is the image controller?22 OverviewThis chapter describes the overview and connection environment of the image controller that prov
IC-601 12-2212.3 Parameter details12Edit Stamp Function Name Description[Distribution Number Stamping]-[Starting Page Number]Specify starting page num
IC-601 12-2312.3 Parameter details12Edit Crop MarksFunction Name Description[Print Position] Specify print position of crop marks.[Corner Crop Mark Ty
IC-601 12-2412.3 Parameter details1212.3.7 [Quality] tabFunction Name Option Description[Select Color] [Full Color], [Gray Scale] Specify whether to p
IC-601 12-2512.3 Parameter details12Quality AdjustmentFunction Name Option Description[Acquire Device Information]Load the [Image Quality Setting] inf
IC-601 12-2612.3 Parameter details12Color ManagementReference- [RGB Source Profile], [Rendering], [Select Printer Profile] can be specified when [RGB
IC-601 12-2712.3 Parameter details12The function of the [Color Management] is about the same with those for [Color Default Settings] for "Color C
13Function Details
IC-601 13-213.1 Secure Print1313 Function DetailsThis chapter describes the functions that require special attention, for example, when combining the
IC-601 13-313.1 Secure Print13% Enter the password with 1 to 8 alphanumeric characters.% When [Password Rules] is enabled on the machine, the password
IC-601 13-413.1 Secure Print134 Click [OK] to start printing.13.1.3 Calling a job from the control panelA [Secure Print] job is stored in [Hold Job] i
IC-601 2-32.1 What is the image controller?22.1.2 Print flowsThe following outlines the flow of operations for using this printing system as a printer
IC-601 13-513.1 Secure Print135 Click [Output].The secured document is outputted.d ReferenceFor the job edit function in the job list screen, such as
IC-601 13-613.2 Storing in the hard disk1313.2 Storing in the hard diskThe Save in Hard Disk function is a function to store a print job in a hard dis
IC-601 13-713.2 Storing in the hard disk13In the PPD driver (Windows)1 Display the [Advanced Options] window.2 Select [Hold] or [Print and Hold] in [P
IC-601 13-813.2 Storing in the hard disk13In the XPS driver (Windows)1 Click to display the [Basic] tab.2 Select [Save to Hard Drive] or [Save to Hard
IC-601 13-913.2 Storing in the hard disk1313.2.2 Calling a jobIf [Main Body] is selected in [Holding HDD], you can print a job in the hard disk by spe
IC-601 13-1013.3 Printing a document on the machine for which user authentication is specified1313.3 Printing a document on the machine for which user
IC-601 13-1113.3 Printing a document on the machine for which user authentication is specified13Setting a user authentication (XPS driver)1 Display [B
IC-601 13-1213.4 Printing a document on the machine for which Account Track function is enabled1313.4 Printing a document on the machine for which Acc
IC-601 13-1313.4 Printing a document on the machine for which Account Track function is enabled13Setting an account track (XPS Driver)1 Display [Basic
14Settings on the Control Panel
IC-601 2-42.1 What is the image controller?22.1.3 Control Panel LayoutNo. Item Description1 Keypad Enters values for various settings, including print
IC-601 14-214.1 Controller Machine Setting1414 Settings on the Control PanelThis chapter describes the printer-related functions that can be specified
IC-601 14-314.1 Controller Machine Setting1414.1.2 Controller Machine Setting Menu screenIn the Controller Machine Setting Menu screen, you can set th
IC-601 14-414.1 Controller Machine Setting14Report TypeThis screen is displayed if you select [Report Type] in the [Controller Machine Setting Menu]
IC-601 14-514.1 Controller Machine Setting14Direct Print Setting - Basic SettingsThis screen is displayed if you select [Direct Print Setting] - [Basi
IC-601 14-614.1 Controller Machine Setting14Direct Print Setting - PCL SettingThis screen is displayed if you select [Direct Print Setting] - [ PCL Se
IC-601 14-714.1 Controller Machine Setting14Direct Print Setting - PS SettingThis screen is displayed if you select [Direct Print Setting] - [ PS Sett
IC-601 14-814.1 Controller Machine Setting14Direct Print Setting - XPS SettingThis screen is displayed if you select [Direct Print Setting] - [ XPS Se
IC-601 14-914.1 Controller Machine Setting14Driver Print SettingThis screen is displayed if you select [Driver Print Setting] in the [Controller Machi
IC-601 14-1014.1 Controller Machine Setting14Driver Print Setting - Page Number Insertion SheetThis screen is displayed if you select [Driver Print Se
IC-601 14-1114.1 Controller Machine Setting14Driver Print Setting - Perfect Bind Spine WidthThis screen is displayed if you select [Driver Print Setti
IC-601 2-52.1 What is the image controller?27 CAUTION Do not press hard or pointed objects against the touch panel on the control panel.- Otherwise, t
IC-601 14-1214.1 Controller Machine Setting14I/F TimeoutThis screen is displayed if you select [I/F Timeout] in the [Controller Machine Setting Menu]
IC-601 14-1314.1 Controller Machine Setting14Scan SettingThis screen is displayed if you select [Scan Setting] in the [Controller Machine Setting Menu
IC-601 14-1414.1 Controller Machine Setting14Job ListThis screen is displayed if you select [Job List] in the [Controller Machine Setting Menu] screen
IC-601 14-1514.1 Controller Machine Setting14Scan calibrationThis screen is displayed if you select [Scan calibration] in the [Controller Machine Sett
IC-601 14-1614.2 Basic operations of User Settings1414.2 Basic operations of User Settings14.2.1 Displaying the User Settings screen1 Press the Utilit
IC-601 14-1714.2 Basic operations of User Settings1414.2.2 Printer SettingYou can set the outline processing in [Printer Setting] in [User Setting].1
IC-601 14-1814.3 Basic operations in Administrator Settings1414.3 Basic operations in Administrator Settings14.3.1 Displaying the Administrator Settin
IC-601 14-1914.3 Basic operations in Administrator Settings1414.3.2 Administrator Setting screend ReferenceFor details on the Administrator Settings
IC-601 14-2014.4 Controller Administrator Setting Menu1414.4 Controller Administrator Setting MenuYou can set various settings on the controller in th
IC-601 14-2114.4 Controller Administrator Setting Menu1414.4.2 Controller Administrator Setting Menu screenIn the Controller Administrator Setting Men
IC-601 Contents-1Contents1 Introduction1.1 Welcome ...
IC-601 2-62.2 Operating environment22.2 Operating environmentThis section describes the system requirements for using this printing system and the int
IC-601 14-2214.4 Controller Administrator Setting Menu14NetWare Setting Specify settings on Netware.For details, refer to "User's Guide POD
15PageScope Web Connection
IC-601 15-215.1 Using PageScope Web Connection1515 PageScope Web Connection15.1 Using PageScope Web ConnectionPageScope Web Connection is a device con
IC-601 15-315.1 Using PageScope Web Connection15and you cannot handle the control panel. In this case, turn the main power off, and then turn it on ag
IC-601 15-415.2 Login and Logout1515.2 Login and Logout15.2.1 Login and logout flowsAccessing with PageScope Web Connection displays the login page wh
IC-601 15-515.2 Login and Logout15When User Authentication or Account Track is enabledLogin as an administrator again.The User Authentication or Accou
IC-601 15-615.2 Login and Logout15Log in again.
IC-601 15-715.2 Login and Logout1515.2.2 LogoutClick [Logout] on the upper right of the screen to display a logout confirmation screen. Click [OK] to
IC-601 15-815.2 Login and Logout1515.2.3 LoginPageScope Web Connection provides the user or administrator mode depending on how to log in.Login option
IC-601 15-915.2 Login and Logout15Logging in as a registered userSpecify the registered user name and password to log in when User Authentication is e
IC-601 2-72.2 Operating environment22.2.2 Interfaces used for connectionTo connect this printing system to a computer, the following interfaces can be
IC-601 15-1015.2 Login and Logout15Logging in to the administrator modeTo configure the system or network setting, log in to the administrator mode.1
IC-601 15-1115.3 Structure of pages1515.3 Structure of pagesLogging in to PageScope Web Connection displays the page that is configured as shown below
IC-601 15-1215.3 Structure of pages1510 Menu Displays information and setting for the selected tab. The menu that appears in this area varies dependin
IC-601 15-1315.4 Overview of the user mode1515.4 Overview of the user modeAfter logging in to PageScope Web Connection in the user mode, the following
IC-601 15-1415.4 Overview of the user mode1515.4.2 JobItem Description[Current Jobs] Enables you to check the currently executed job or queued jobs.[J
IC-601 15-1515.4 Overview of the user mode1515.4.3 Direct printReference- [Direct Print] is not displayed when [Utility/Counter] - [Administrator Sett
IC-601 15-1615.5 Administrator mode overview1515.5 Administrator mode overviewLogging in to the administrator mode enables you to use the following fu
IC-601 15-1715.5 Administrator mode overview1515.5.2 SecurityItem Description[Authentication Setting]Configure the User Authentication or Account Trac
IC-601 15-1815.5 Administrator mode overview1515.5.3 Printer SettingItem Description[Direct Print Set-tings]6 patterns of printer default settings for
IC-601 15-1915.5 Administrator mode overview1515.5.4 ScanItem Description[Subject] Register up to 5 subjects to be used when sending an E-mail.[Text]
IC-601 2-82.3 Setup procedure22.3 Setup procedureTo use this printing system, you must complete the setup in advance.The setup refers to a series of p
IC-601 15-2015.5 Administrator mode overview1515.5.5 NetworkItem Description[TCP/IP Setting] Configure the TCP/IP setting when connecting this machine
16Utility tool
IC-601 16-216.1 Font Management Utility1616 Utility tool16.1 Font Management UtilityYou can use "Font Management Utility" to add or delete a
17Troubleshooting
IC-601 17-217.1 Cannot print1717 Troubleshooting17.1 Cannot printThis section describes how to solve issues and problems that you may encounter while
IC-601 17-317.1 Cannot print17When the above troubleshooting does not eliminate the problem, refer to the [User's Guide - Copier].Network connect
IC-601 17-417.2 Cannot configure the settings/Cannot print according to the settings1717.2 Cannot configure the settings/Cannot print according to the
IC-601 17-517.2 Cannot configure the settings/Cannot print according to the settings1717.2.2 Others17.2.3 Error messagePaper is not fed from the speci
18Product Specification/Report
IC-601 18-218.1 Product specifications1818 Product Specification/Report18.1 Product specificationsItem SpecificationsType Built-in printer controllerR
3Before installing the printer driver
IC-601 18-318.1 Product specifications18Item SpecificationsPrinter driver PS Plug-in Driver Windows 2000 Professional (Service Pack 4)Windows 2000 Ser
IC-601 18-418.1 Product specifications18Utility PageScope Web Connection Compatible Web browsers:<For Windows> • Microsoft Internet Explorer Ver
IC-601 18-518.2 Printing reports1818.2 Printing reports18.2.1 Color Setting
IC-601 18-618.2 Printing reports1818.2.2 Network Setting
IC-601 18-718.2 Printing reports1818.2.3 Machine Setting
IC-601 18-818.2 Printing reports1818.2.4 PS Demo Page Print
IC-601 18-918.2 Printing reports1818.2.5 PCL Font ListHere, the PCL Font List for "bizhub PRESS C7000" is used.
IC-601 18-1018.2 Printing reports1818.2.6 PS font list
19Appendix
IC-601 19-219.1 PPD driver (For Linux and applications)1919 Appendix19.1 PPD driver (For Linux and applications)19.1.1 PPD driver typesThe PPD driver
IC-601 3-23.1 Introduction33 Before installing the printer driverThe following describes the information necessary for selecting a printer driver.3.1
IC-601 19-319.1 PPD driver (For Linux and applications)19Printing with OpenOffice1 In OpenOffice, select File-Print.2 Select [KOC****opn.ppd] in [Prin
IC-601 19-419.2 Glossary1919.2 GlossaryItem Description10Base-T/ 100Base-TX/ 1000Base-TStandard for the Ethernet and one of the specifications. Cables
IC-601 19-519.2 Glossary19Host Name Name of a device on the network.HTTP Abbreviation of HyperText Transfer Protocol. A protocol used to transmit or
IC-601 19-619.2 Glossary19OHP/OHT A transparent sheet used for OHP (Overhead projector). This is used for presenta-tions.OS Abbreviation of Operating
IC-601 19-719.2 Glossary19SMB Abbreviation of Server Message Block. A protocol used mainly to realize sharing of files or printers through the networ
20Index
IC-601 20-220.1 Index by item2020 Index20.1 Index by itemNumerics180º Rotate ...10-7AAcce
IC-601 20-320.1 Index by item20Printing reports ...18-5Product specifications ...
IC-601 20-420.2 Index by button2020.2 Index by buttonAAdd a printer ...5-2Administrator S
http://konicaminolta.comCopyright20102011. 7A1DU9551-IC-66
IC-601 3-33.2 Printer drivers compatible with respective operating systems33.2 Printer drivers compatible with respective operating systemsBefore usin
IC-601 3-43.2 Printer drivers compatible with respective operating systems3Reference- Select the page description language according to the applicatio
IC-601 3-53.3 Connection methods selectable in each operating system33.3 Connection methods selectable in each operating systemThe connection method f
IC-601 3-63.3 Connection methods selectable in each operating system3Reference- Log on to the computer using a user name with the Administrator privil
IC-601 3-73.3 Connection methods selectable in each operating system33.3.3 Mac OS X 10.4/10.5/10.6Reference- AppleTalk connection supports Mac OS X 10
IC-601 Contents-25.3 Windows 2000 ...
4Installing the Windows printer driver
IC-601 4-24.1 About installer44 Installing the Windows printer driverThis chapter describes the procedure for installing the Windows printer driver us
IC-601 4-34.2 Easy installation procedure using the installer44.2 Easy installation procedure using the installer4.2.1 Settings of this machineBefore
IC-601 4-44.2 Easy installation procedure using the installer44.2.2 Installing the printer driver (PS Plug-in driver)1 Insert the Driver CD-ROM for PS
IC-601 4-54.2 Easy installation procedure using the installer45 Selecting [Other Connection], specify the printer connection and click [Next].% If you
IC-601 4-64.2 Easy installation procedure using the installer47 Click [Finish].The installation is complete.% Once the printer is installed, you can s
IC-601 4-74.2 Easy installation procedure using the installer44.2.3 Installing the printer driver (XPS driver)1 Insert the Driver CD-ROM for XPS Drive
IC-601 4-84.2 Easy installation procedure using the installer45 Select this machine, and then click [Next].% Of the connected printers or MFPs, only t
IC-601 4-94.2 Easy installation procedure using the installer47 Confirm the installation settings, and then click [Install].8 Click [Finish].The insta
5Manual Installation Using the Add Printer Wizard
IC-601 Contents-310.3.11 [Imaging] tab ...
IC-601 5-25.1 Windows Vista/Server 2008/755 Manual Installation Using the Add Printer WizardThis chapter describes the procedure for installing the Wi
IC-601 5-35.1 Windows Vista/Server 2008/753 On the toolbar, select [Add a printer].% In Windows Vista/Server 2008, click [Add a printer] on the toolba
IC-601 5-45.1 Windows Vista/Server 2008/75To check the MAC address, select [Configuration Page]. For details on how to output [Configuration Page], re
IC-601 5-55.1 Windows Vista/Server 2008/7511 Follow the instructions on the pages that follow.% If the [User Account Control] window appears, click [C
IC-601 5-65.1 Windows Vista/Server 2008/75% To use the LPR/Port9100 protocol, select [Standard TCP/IP Port].% To use the SMB connection, select [Local
IC-601 5-75.1 Windows Vista/Server 2008/7516 Click [Next].17 Follow the instructions on the pages that follow.% If the [User Account Control] window a
IC-601 5-85.1 Windows Vista/Server 2008/755.1.2 For network connection (IPP/IPPS)Settings of this machineTo use IPP printing, you must configure the n
IC-601 5-95.1 Windows Vista/Server 2008/756 In the [Select a shared printer by name] box, enter the URL for the machine in the following format, and t
IC-601 5-105.1 Windows Vista/Server 2008/755.1.3 For network connection (Web service print)In Windows Vista/Server 2008/7, printers supporting the Web
IC-601 5-115.1 Windows Vista/Server 2008/75- In Windows Vista/Server 2008, you can continue the task and specify the printer driver installation disk
IC-601 Contents-414.2.1 Displaying the User Settings screen...
IC-601 5-125.1 Windows Vista/Server 2008/75[Add Printer Wizard] appears.7 Click [Add a local printer].8 Click [Create a new port:], and then select th
IC-601 5-135.1 Windows Vista/Server 2008/7515 Select a desired printer driver folder in the CD-ROM, and then click [Open].% Select a folder according
IC-601 5-145.1 Windows Vista/Server 2008/75Installing the printer driver when connecting the machineIn Windows Vista/Server 2008, the printer driver c
IC-601 5-155.1 Windows Vista/Server 2008/75Updating the driver after connecting this machineIn Windows 7, if this machine is connected without first i
IC-601 5-165.2 Windows XP/Server 200355.2 Windows XP/Server 20035.2.1 For network connection (LPR/Port9100)To use LPR/Port9100 printing, specify the p
IC-601 5-175.2 Windows XP/Server 200354 Click [Next >].5 Select [Local printer attached to this computer], and then click [Next >].% Clear the [
IC-601 5-185.2 Windows XP/Server 2003510 Select [Custom], and then click [Settings:].11 Change the settings according to the port, and then click [OK]
IC-601 5-195.2 Windows XP/Server 200355.2.2 For network connection (SMB)To use SMB printing, specify the port by specifying the printer while installi
IC-601 5-205.2 Windows XP/Server 200354 Click [Next >].5 Select [Local printer attached to this computer], and then click [Next >].% Clear the [
IC-601 5-215.2 Windows XP/Server 2003513 Click [Next >].14 Follow the instructions on the pages that follow.% To use a network connection, perform
IC-601 Contents-519.1 PPD driver (For Linux and applications) ... 19
IC-601 5-225.2 Windows XP/Server 20035Installing the printer driver using the Add Printer Wizard0 Installing the driver to Windows XP/Server 2003-base
IC-601 5-235.2 Windows XP/Server 200355.2.4 For local connectionWhen this machine is connected via a USB port, the printer driver can be installed wit
IC-601 5-245.3 Windows 200055.3 Windows 20005.3.1 For network connection (LPR/Port9100)To use LPR/Port9100 printing, specify the port while installing
IC-601 5-255.3 Windows 20005% If the [Additional Port Information Required] dialog box appears, go to Step 10.% If the [Finish] page appears, go to St
IC-601 5-265.3 Windows 200055.3.2 For network connection (SMB)To use SMB printing, specify the port by specifying the printer while installing the pri
IC-601 5-275.3 Windows 2000516 Click [Finish].% If the [Digital Signature] window appears, click [Yes].17 After finishing the installation, make sure
IC-601 5-285.3 Windows 2000512 Click [OK].The [Printer:] list appears.13 Click [OK].14 Follow the instructions on the pages that follow.15 Click [Fini
IC-601 5-295.3 Windows 200055.3.4 For local connectionWhen this machine is connected via a USB port, the printer driver can be installed with plug and
6Installation on Macintosh Computers
IC-601 6-26.1 Mac OS X 10.4/10.5/10.666 Installation on Macintosh ComputersThis chapter describes the settings necessary when using Macintosh and the
1Introduction
IC-601 6-36.1 Mac OS X 10.4/10.5/10.666.1.2 Selecting and connecting a printer (OS X 10.4/10.5/10.6)In OS X 10.4/10.5/10.6, the printer can be connect
IC-601 6-46.1 Mac OS X 10.4/10.5/10.66% When OS X 10.5 is used, select the [Select a driver to use...] from the [Print Using:], and then select the pr
IC-601 6-56.1 Mac OS X 10.4/10.5/10.66Adding a printer1 In the [Apple Menu], select [System Preferences...].2 Click the [Print & Fax] icon.3 Click
IC-601 6-66.1 Mac OS X 10.4/10.5/10.667 Click [Add].When the selected printer is registered in the [Print & Fax], the setting procedure is complet
IC-601 6-76.1 Mac OS X 10.4/10.5/10.66Adding a printer1 In the [Apple Menu], select [System Preferences...].2 Click the [Print & Fax] icon.3 Click
IC-601 6-86.1 Mac OS X 10.4/10.5/10.668 Click [Add].When the selected printer is registered in the [Print & Fax], the setting procedure is complet
IC-601 6-96.1 Mac OS X 10.4/10.5/10.66Adding a printer1 In the [Apple Menu], select [System Preferences...].2 Click the [Print & Fax] icon.3 Click
IC-601 6-106.1 Mac OS X 10.4/10.5/10.668 Click [Add].When the selected printer is registered in the [Print & Fax], the setting procedure is comple
7Installation when Using NetWare
IC-601 7-27.1 NetWare77 Installation when Using NetWareThis chapter describes the settings necessary when using NetWare and the procedure for installi
IC-601 1-21.1 Welcome11 Introduction1.1 WelcomeThank you for purchasing this machine.This User's Guide describes the functions, operating instruc
8Uninstalling the Printer Driver
IC-601 8-28.1 Windows88 Uninstalling the Printer DriverThis chapter describes the procedure for uninstalling the printer driver.8.1 WindowsWhen you ha
IC-601 8-38.1 Windows85 Select the components to be removed, and then click [Uninstall].% From then on, follow the instructions on the pages that foll
IC-601 8-48.1 Windows8% In Windows 2000/XP/Server 2003/Vista/Server 2008, press the Delete key on the computer key-board.% In Windows 7, click [Remove
IC-601 8-58.2 Macintosh88.2 MacintoshWhen you have to remove the printer driver, for example, when reinstallation of the printer driver is necessary,
9Basic Printing Methods and Printer Functions
IC-601 9-29.1 Print operations99 Basic Printing Methods and Printer FunctionsThis chapter describes the basic printing methods from an application and
IC-601 9-39.1 Print operations9Basic printing method (Mac OS X)1 Open the data in the application, and click [File]. Then click [Print] from the menu.
IC-601 9-49.2 Printer Functions99.2 Printer FunctionsThis section describes various printer functions. For details on each function, refer to the corr
IC-601 9-59.2 Printer Functions9Setting the pre-punched paperIn this printing system, you can specify the pre-punched paper for printing.Enlarging/red
IC-601 1-31.1 Welcome1In case of bizhub C7000P/C70hc:[User's Guide - Network Scanner (IC-601)] This guide describes the operation of network scan
IC-601 9-69.2 Printer Functions9Setting a paper trayIn this printing system, you can select a paper tray to use from a list.Setting a paper output uni
IC-601 9-79.2 Printer Functions9Setting an output tray In this printing system, you can select an output tray to use from a list.Setting a stackerIn t
IC-601 9-89.2 Printer Functions99.2.3 Printing a number of sets of an originalSetting a number of copiesIn this printing system, you can set a number
IC-601 9-99.2 Printer Functions9Offsetting outputted copies by each unit (Offset)In this printing system, you can offset the outputted copies back and
IC-601 9-109.2 Printer Functions9Printing more than one page in a sheet of paper (Combination/Layout)In this printing system, you can print 2, 4, 6, 8
IC-601 9-119.2 Printer Functions9Printing a booklet for folding into two (Booklet)In this printing system, you can print an original in order of page
IC-601 9-129.2 Printer Functions99.2.5 Setting a front cover, back cover, interleaf, and coverSetting a front coverIn this printing system, you can se
IC-601 9-139.2 Printer Functions9Setting a coverIn this printing system, you can output paper that is different with the specified output paper, such
IC-601 9-149.2 Printer Functions9Setting hole punchingIn this printing system, you can hole punch 2, 4, and multi holes on output paper. Adjusting a p
IC-601 9-159.2 Printer Functions9Setting binding, folding, and trimmingIn this printing system, you can output the paper in half-folded, z-folded, tri






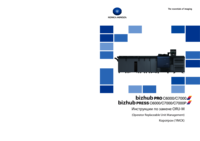


 (11 pages)
(11 pages) (180 pages)
(180 pages)







Commentaires sur ces manuels