Konica-minolta MAGICOLOR 2300 Manuel d'utilisateur
Naviguer en ligne ou télécharger Manuel d'utilisateur pour Imprimeurs Konica-minolta MAGICOLOR 2300. Konica Minolta MAGICOLOR 2300 Manuel d'utilisation Manuel d'utilisatio
- Page / 156
- Table des matières
- MARQUE LIVRES
- Guide d’utilisation 1
- Remerciements 2
- Attestation de propriété 2
- Copyright 2
- A propos de ce guide 2
- Table des matières 5
- Table des matièresii 6
- Table des matières iii 7
- Table des matièresiv 8
- Pilotes et utilitaires 10
- Equipements requis 11
- 7 Cliquez sur Appliquer 15
- 2 Dans la fenêtre 16
- Utilisation 17
- Spécifications des supports 19
- Types de support 20
- Papier épais 21
- Types de support14 22
- Enveloppes 22
- Etiquettes 23
- Types de support16 24
- Lettres à en-tête et Mémo 24
- Transparents 25
- Types de support18 26
- Marges de page 27
- Chargement des supports 28
- Chargement des supports22 30
- Impression recto-verso 31
- 3 Cliquez sur OK 31
- Bacdesortie 32
- Stockage des supports 32
- Autre assistance 32
- Touche du panneau de commande 34
- Introduction30 38
- Enregistrer [Easy Set] 39
- Mise en page 39
- Boutons communs 40
- Onglet Configuration 41
- Onglet Papier 42
- Onglet Qualité 43
- Onglet Qualité36 44
- Correspondance couleur 44
- Utilisation de 47
- Utilisation de l’écran d’état 48
- Écran d’état 50
- Fermeture de l’écran d’état 52
- Remplacement 53
- Remplacement des consommables 57
- Procédure 58
- Attention 58
- 14 Maintenez la cartouche par 61
- 16 Fermez la porte avant de 61
- 3 Appuyez sur le sommet du 64
- 4 D’une main, appuyez sur la 67
- Commande de consommables 68
- Entretien 69
- Entretien de l’imprimante 70
- Nettoyage de l’imprimante 72
- Intérieur 73
- Guide papier 74
- Rouleau d’entraînement 74
- Nettoyage de l’imprimante68 76
- 12 Refermez la porte avant 77
- Résolution 79
- Description du chemin papier 82
- Bac 1 (multi-usage) 84
- Al’intérieur de l’imprimante 85
- Unité recto-verso optionnelle 87
- Bac de sortie 88
- Résolution d’autres problèmes 91
- Toner bas 102
- (couleur) 102
- Toner couleur 102
- Messages d’état standard 104
- Messages d’erreurs 104
- Messages de maintenance 107
- Autres informations d’aide 109
- Installation 111
- Introduction 112
- Unité recto-verso 112
- Installing the Duplex Option 113
- Unité recto-verso106 114
- Remballage 117
- ATTENTION! 118
- Remballage de l’imprimante 119
- Remballage de l’imprimante112 120
- Etapes de la procédure 120
- 2 Décrochez le cordon de 121
- 3 Fermez la porte droite 121
- Remballage de l’imprimante114 122
- 3 Placez la courrooie de 124
- Remballage de l’imprimante118 126
- 1 La porte avant de 128
- 4 Fermez la porte avant de 128
- Spécifications 129
- 19.7" (500 mm) 130
- 27.6" (700 mm) 130
- 5.9" (150 mm) 130
- Vuedecôté 131
- Emplacement requis 132
- Panneau d’interface 133
- Conformité ENERGY STAR 135
- Spécifications générales 137
- Contrôleur 137
- Spécifications électriques 138
- Caractéristiques physiques 140
- Papier standard 141
- Supports spéciaux 142
- Conformité aux normes 143
- Conformité aux normes136 144
- Informationsdesécurité 145
- Informations de sécurité138 146
- Informations de sécurité 147
- Informations de sécurité140 148
- Signification des symboles 148
- Informations de sécurité142 150
- Index146 154
Résumé du contenu
magicolor 2300WGuide d’utilisation®1800727-003A
CD-ROM "Utilities and Documentation"2CD-ROM "Utilities and Documentation"Pilotes et utilitairesPilotes d’imprimanteUtilitaires d’i
Résolution de problèmes de qualité92L’impressionn’est pasrégulière oul’image estmouchetée.Le support esthumide.Retirez-le et remplacez-le par dusuppor
Résolution de problèmes de qualité93Il y a destraces detoner sur leversodelapage (qu’ilsoit ou nonimprimé).Les rouleauxd’entraînement dupapier sont pe
Résolution de problèmes de qualité94Défautsd’image.La lentille laser doitêtre nettoyée.Vérifiez si la lentille laser est sale. Sinécessaire, nettoyez-
Résolution de problèmes de qualité95Si le problème persiste, même après avoir suivi toutes les instructionsci-dessus, contactez votre Support techniqu
Messages d’état, d’erreur et de maintenance96Messages d’état, d’erreur et demaintenanceLes messages d’état, d’erreur et de maintenance qui s’affichent
Messages d’état, d’erreur et de maintenance97Unité recto-versoindisponibleL’unité recto-verso aété’déclarée’ dans lepilote, mais n’est pasphysiquement
Messages d’état, d’erreur et de maintenance98Bourrage Rouleau detransfertUn bourrage s’estproduit au niveau durouleau de transfert.Le support n’est do
Messages d’état, d’erreur et de maintenance99Messages de maintenanceUn message de maintenance peut quelques fois s’afficher à la suite d’unconcours de
Messages d’état, d’erreur et de maintenance100Pour obtenir les informations les plus récentes partout dans le monde, visitezle site www.konicaminolta.
Autres informations d’aide101Autres informations d’aideSi, après avoir suivi toutes les instructions fournies dans ce guide, vous aveztoujours des pro
Installation des pilotes et du logiciel de l’imprimante3Installation des pilotes et du logiciel del’imprimanteEquipements requisUn PC avec une vitesse
9Installationd’options
Introduction104IntroductionAttentionL’utilisation d’options non fabriquées/supportées par KONICAMINOLTA n’est pas conforme aux spécifications de l’imp
Unité recto-verso105Installing the Duplex Option1 Eteignez l’imprimante et débranchezle cordon secteur et le câbled’interface.2 Retirez le capot sur l
Unité recto-verso1065 Fixez l’unité recto-verso surl’imprimante.a Introduisez les deux ergots aubas de l’unité dans les deuxencoches prévues à cet eff
Unité recto-verso1076 Fixez le cordon de suspension de l’unité recto-verso sur l’imprimante.a Tirez sur le loquet de la portedroite afin d’ouvrir cett
10Remballagede l’imprimante
Stockage de l’imprimante110AttentionLes instructions et références de pièces de rechange fournies dans cechapitre, ne sont valables qu’aux Etats-Unis.
Remballage de l’imprimante111Vous pouvez aussi consulter le livret Service & Support Guide pour descontacts de service et support dans de nombreux
Installation des pilotes et du logiciel de l’imprimante47 Sélectionnez Imprimante locale, et cliquez sur OK.8 Si l’ordinateur sur lequel vous installe
Remballage de l’imprimante112Etapes de la procédureLe remballage de l’imprimante pour un transport, implique les étapessuivantes décrites en détails d
Remballage de l’imprimante113B. Retirer le papier dans le bac 1 et le porte-papier1 Retirez le papier chargé dans le bac.Placez-le dans son emballage
Remballage de l’imprimante1144 Ouvrez le capot de l’unitérecto-verso et désserrez les deuxvis ailées afin de pouvoir librementdégager l’unité sur le c
Remballage de l’imprimante1156 Mettez ce réceptacle contenant du toner usagé au rebut.ATTENTION!Mettez le réceptacle contenant du toner usagé au rebut
Remballage de l’imprimante1163 Tout en soutenant la cartouche paren-dessous de l’autre main, tirez-ladoucement vers vous pour la sortircomplètement de
Remballage de l’imprimante1174 Mettez en place les élémentsd’emballage et les adhésifs etfermez la porte avant.G. Remballer l’imprimante pour le trans
Remballage de l’imprimante1182 Placez les socles demousse dans la base ducarton d’emballage.3 Recouvrez l’imprimante desa housse plastique.4 Emballez
Reinstallation de l’imprimante1192 Placez la cartouche OPC et la cour-roie de transfert dans leurs alvéolesrespectives dans le carton fournidans le ki
Reinstallation de l’imprimante120Réinstallation de la courroie de transfert1 La porte avant del’imprimante étant toujoursouverte, retirez la courroie
ASpécificationstechniques
Installation des pilotes et du logiciel de l’imprimante5Connexion d’une imprimante partagée en réseau1 Placez le CD-ROM Utilities and Documentation de
Conditions d’utilisation requises122Conditions d’utilisation requisesEspace requisL’illustration ci-dessous indique l’espace requis pour utiliser l’im
Conditions d’utilisation requises123VuedecôtéVuedecôté avec options installées15.4" (390 mm)23.2" (590 mm)13.4" (340 mm)27.8" (705
Conditions d’utilisation requises124Emplacement requisSur une surface capable de supporter le poids de l’imprimante, de sesoptions installées, des con
Panneau d’interface125ATTENTION!L’obstruction des grilles d’aération présente un risque d’incendie.Quand vous déplacez l’imprimante, ne l’inclinez pas
Panneau d’interface126Alimentation électrique requiseATTENTION!Branchez le cordon secteur sur une prise ayant la même tensionélectrique nominale que l
Panneau d’interface127Conformité ENERGY STARLa magicolor2300W dans saconfiguration de base, est conforme à lanorme ENERGY STAR de l’agenceaméricaine p
Spécifications du moteur et du contrôleur128Spécifications du moteur et du contrôleurMoteurVitesse d’impression—Recto seulLe tableau ci-après indique
Spécifications du moteur et du contrôleur129Spécifications généralesContrôleurTyped’imprimanteImprimante de bureau 4 couleurs sans impactMéthoded’impr
Spécifications du moteur et du contrôleur130Spécifications électriquesTension et alimentationCourantTension etfréquenceJapon : 100 volts ±10% à 50/60
Spécifications du moteur et du contrôleur131Spécifications d’environnementNiveau debruitEn fonctionnement : Inférieur à 54 dB (A)En veille : Inférieur
Sélection des options/valeurs par défaut du pilote6Sélection des options/valeurs par défaut dupiloteAvant d’utiliser votre imprimante, nous vous conse
Spécifications du moteur et du contrôleur132Rapport Substance chimique dangereuseCaractéristiques physiquesMSDS (Material Safety Data Sheets) Titre 29
Durées de vie des consommables133Durées de vie des consommablesLa durée de vie indiquée pour chaque consommable est calculée en fonctionde leurs condi
Durées de vie des consommables134Supports spéciauxPour des informations d’achat, de références et de prix, contactez votrefournisseur local ou visitez
Conformité aux normes135Conformité aux normesMarquage CE (Déclaration de conformité) - Pour utilisateurs européensCe produit est conforme aux directiv
Conformité aux normes136Sécurité Produit UL (USA)cUL (Canada)International (UE)UL 60950CAN/CSA C22.2 60950EU Directive 73/23/EEC,EN 60950 et IEC 60950
Informations de sécurité137InformationsdesécuritéTonerNe jetez jamais une cartouche de toner ou du résidu de toner dans un feu à l’airlibre. Des parti
Informations de sécurité138Etiquette Sécurité laser - Réglementations CDRHtATTENTION :Tous contrôles, réglages ou autres usages non spécifiésdanscegui
Informations de sécurité139Ce guide contient toutes les instructions nécessaires pour faire fonctionner etentretenir cette machine. Pour une utilisati
Informations de sécurité140Symboles d’avertissement et de précautionSignification des symbolesEn ne tenant pas compte de cet avertissement,vous risque
Informations de sécurité141• Ne modifiez pas ce produit, car vous risquez de provoquer un incendie, devous électrocuter ou de causer une panne. En cas
Sélection des options/valeurs par défaut du pilote7Si, par mégarde, vous avez sélectionné une option non physiquementinstallée sur l’imprimante, sélec
Informations de sécurité142Branchez le cordon secteur sur une prise de courant équipéed’un terminal demise à la terre.• N’utilisez pas d’aérosols, de
Consignes de sécurité -Opérateur143Consignes de sécurité -OpérateurATTENTION!Une utilisation incorrecte de l’imprimante peut présenter des risquespour
Consignes de sécurité -Opérateur144Système d’impression de baseProcédure à suivre...Tenez-vous en aux procédures décrites dans ce guide. Une utilisati
Index145AAIDC 86, 87, 90, 95Alimentation électrique requise 126ENERGY Star, conformité 127BBacdesortie24Bourrage papier82Chemin papier 74Prévention 73
Index146Enveloppes 14Etalonnage AIDC 47Etiquettes 15Impression en continu 15IImpressionMéthode 129Impression de calque 84ImprimanteVoir aussi spécific
Index147Résolution 129Sortie impression 129Sources d’alimentation 129Température 131Temps de préchauffage 129Toner 129Spécifications d’environnement 1
Désinstallation du pilote de l’imprimante8Désinstallation du pilote de l’imprimanteCette section décrit comment désinstaller le pilote de l’imprimante
2Utilisationdes supports
Introduction10IntroductionCe chapitre fournit des informations sur la gestion, la sélection, lechargement et le stockage des supports d’impression.Tou
Spécifications des supports11Spécifications des supportsQuels types et formats de support peut-on utiliser ?Support Format Recto-versoTypesupportPilot
RemerciementsNous vous remercions d’avoir acheté une imprimante KONICA MINOLTA.MarquesKONICA MINOLTA et le logo KONICA MINOLTA sont des marques ou des
Types de support12Types de supportAvant d’acheter des supports spéciaux en grande quantité, faites des essaisd’impression avec chacun d’eux afin de vé
Types de support13Papier pré-imprimé sur une autre machine (imprimante, copieur ou fax)Supports poussiéreuxPapier mouillé (ou humide)Stockez les suppo
Types de support14Conseils d’utilisation :Evitez de mélanger du papier épais avec tout autre support dans lesbacs, car vous risquez de provoquer des b
Types de support15EtiquettesUne planche d’étiquettes se compose d’une face recto (surface imprimable)et d’une face verso adhésive, recouverte d’une fe
Types de support16Pré-découpées ou perforéesLettres à en-tête et MémoCréez vos lettres à en-tête et ’Mémo’ dans votre application. Avant tout,imprimez
Types de support17Conseils d’utilisation :Utilisez des cartes spécifiquement conçues pour imprimantes laserEvitez d’utiliser des cartes :CouchéesConçu
Types de support18Si l’alimentation s’effectue mal avec 50 feuilles chargées, essayez den’en charger que 10 à la fois au maximum. En grande quantité,
Types de support19L’impression s’effectue à partir d’une marge non imprimable de 0,157"(4 mm) en haut de page; elle peut couvrir une longueur pou
Chargement des supports20Chargement des supportsComment charger les supports ?Dans une rame de papier, retirez lapremière et la dernière feuilles. Pre
Chargement des supports212 Ajustez les guides papier en fonction duformat que vous chargez.3 Chargez le support, face imprimablevers le haut et bord c
responsabilité concernant des erreurs pouvant être contenues dans ce guide ou desdommages fortuits, particuliers ou indirects pouvant résulter de la f
Chargement des supports22Autres supportsQuand vous chargez un support autre que du papier standard, sélectionnezle mode papier approprié (par exemple
Impression recto-verso23Impression recto-versoComment imprimer sur les deux côtés (recto-verso) ?Pour imprimer en recto-verso (sur les 2 côtés d’une f
Bac de sortie24BacdesortieTous les imprimés arrivent dans le bac de sortie au sommet de l’imprimante,face vers le bas. Ce bac contient 150 feuilles (f
3Utilisationde l’imprimante
Présentation du panneau de commande26Présentation du panneau de commandeAu sommet, l’imprimante est équipée d’un panneau de commande qui vouspermet d’
Présentation du panneau de commande27VoyantsEtat de l’imprimante****Voyant vert Voyant orangeEteint Eteint Hors tensionClignotementlent*Eteint Mode Ec
Présentation du panneau de commande28Toner NoirEtatVoyant orangeClignotementnormal**Le niveau de toner noir est basAllumé La cartouche de toner noir e
4Utilisationdu pilotede l’imprimante
Introduction30IntroductionCe chapitre résume les fonctions du pilote de l’imprimante.Pour connecter votre imprimante sur votre ordinateur, reportez-vo
Affichage des paramètres du pilote31Paramètres communs à tous les ongletsEnregistrer [Easy Set]1 Pour sauvegarder les paramètres courants, cliquez sur
Affichage des paramètres du pilote32Aperçu ImprimanteCochez ce bouton radio pour afficher un aperçu de l’imprimante dans la zonegraphique.Boutons comm
Onglet Configuration-33Onglet Configuration-Cet onglet vous permet les fonctions suivantes :Imprimer plusieurs pages d’un document sur une même page (
Onglet Papier34Onglet PapierCet onglet vous permet les fonctions suivantes :Sélectionner un format papier originalDéfinir des formats papier personnal
Onglet Qualité35Onglet QualitéCet onglet vous permet les fonctions suivantes :Choisir entre une impression couleur et monochromeDéfinir la corresponda
Onglet Qualité36Correspondance couleurVous pouvez choisir d’activer ou non la fonction Correspondance couleur quipermet d’ajuster les couleurs de l’im
Onglet Qualité37Notes Le profil couleur ICM, - automatiquement chargé quand lepilote est installé -, est utilisé et une conversion couleur esteffectué
Onglet Paramètres d’option périphérique38Onglet Paramètres d’option périphériqueCet onglet vous permet les fonctions suivantes :Activer l’unité recto-
5Utilisation del’écran d’état
Utilisation de l’écran d’état40Utilisation de l’écran d’étatL’utilitaire Écran d’état affiche des informations sur l’état courant del’imprimante local
Utilisation de l’écran d’état41Utilisation de l’écran d’étatLorsque l’imprimante est en attente ou imprime normalement, son aperçudans la zone graphiq
Table des matières1 Installation logicielle ... 1CD-ROM "Utilities and D
Utilisation de l’écran d’état42Informations sur l’imprimante—Affiche le nombre total de pagesimprimées, la liste des options installées et la taille m
Utilisation de l’écran d’état43neutre* lorsque le voyant de toner Noir ou un voyant de toner Couleurest allumé.*Position neutre : Le carrousel se dépl
Fermeture de l’écran d’état44Fermeture de l’écran d’étatPour fermer l’écran d’état, sélectionnez le menu Fichier, puis Quitter.Si vous cliquez sur le
6Remplacementdes consommables
Durées de vie des consommables46Durées de vie des consommablesPapier standardLa durée de vie indiquée pour chaque consommable est calculée en fonction
Durées de vie des consommables47Supports spéciauxLa durée de vie estimée pour chaque consommable indiquée en page 46, estcalculée pour du papier stand
Durées de vie des consommables48Ce cycle d’étalonnage de 150 secondes intervient automatiquement aprèsl’installation d’une nouvelle cartouche de toner
Remplacement des consommables49Remplacement des consommablesAttentionLe non respect des instructions décrites dans ce guide peut résulter enune annula
Remplacement des consommables50Stockez les cartouches de toner :Dans leur emballage initial tant que vous n’êtes pas prêt à les utiliser.Dans un local
Remplacement des consommables517 Prenez la cartouche par les deuxtrous à l’avant, et tirez-la environ sur6" (15 cm) hors de l’imprimante.8 De l’a
Table des matièresiiTransparents ...17Quelle est la surfa
Remplacement des consommables5210 Vérifiez la couleur et la taille(contenance) figurant sur lacartouche de toner à installer.Couleur : C/Cyan, M/Magen
Remplacement des consommables5313 Vérifiez que l’étiquette dans lelogement de la cartouche sur lecarrousel est de la même couleurque l’extrémité de la
Remplacement des consommables5418 Si le logo figurant sur l’emballage de la cartouche de toner à installer estKONICA MINOLTA, passez à l’étape 24. Si
Remplacement des consommables55Remplacement du kit de toner usagéLorsque le kit de toner usagé est plein, le message Kit Toner usagéplein apparaîtsurl
Remplacement des consommables56Installation d’un nouveau kit de toner usagé1 Déballez le nouveau kit de toner usagé.2 Introduisez la base du réceptacl
Remplacement des consommables57Retrait de la cartouche OPC usagée1 La porte avant étant toujours ouverteet le kit de toner usagé ayant étéretiré (voir
Installation d’une nouvelle cartouche OPCAttentionLa cartouche OPC est très sensible aux éclairages directs et aux rayonsdu soleil. Laissez-la dans so
Remplacement des consommables594 D’une main, appuyez sur lacartouche OPC pour la maintenir enplace, et de l’autre, saisissezlanguette du ruban de scel
Commande de consommables60Commande de consommablesL’utilisation de consommables appropriés non seulement augmente lafiabilité et l’efficacité de votre
7Entretiende l’imprimante
Table des matières iiiRemplacement d’une cartouche de toner ... 49Remplacement du kit de toner usagé .
Entretien de l’imprimante62Entretien de l’imprimanteAttentionLisez attentivement toutes les étiquettes de sécurité (avertissements etconsignes), en vo
Entretien de l’imprimante63N’ouvrez l’imprimante en cours de fonctionnement.Ne tapotez pas les bords de vos paquets de feuilles sur l’imprimante.L’imp
Nettoyage de l’imprimante64Nettoyage de l’imprimanteCommencez toujours par appliquer le produit de nettoyage (détergent doux)sur une petite surface de
Nettoyage de l’imprimante65IntérieurAttentionAvant de nettoyer l’intérieur, assurez-vous d’éteindre l’imprimante et dedébrancher le cordon secteur.Rou
Nettoyage de l’imprimante662 Tirez sur le loquet de la portelatérale droite, et ouvrez cetteporte.3 Abaissez le guide papier et tout enle maintenant d
Nettoyage de l’imprimante672 Nettoyez les rouleaux d’entraîne-ment papier à l’aide d’un chiffondoux et humide (bien essoré).3 Refermez la porte de l’u
Nettoyage de l’imprimante685 Essuyez la surface de la lentillelaser avec un chiffon doux et sec.6 Repoussez la lentille laser dansl’imprimante.7 Essuy
Nettoyage de l’imprimante6910 Essuyez l’intérieur de la porte avantavec un chiffon doux et sec.11 Essuyez la surface extérieure duréceptacle de toner
8Résolutionde problèmes
Table des matièresivRemballage de l’imprimante ...111A. Eteindre l’imprimante
Introduction72IntroductionCe chapitre vous fournit des informations utiles pour résoudre des problèmesd’impression éventuels, ou pour le moins, vous i
Prévention des bourrages papier73Prévention des bourrages papierAssurez-vous que...Le support répond aux spécifications de l’imprimante.Le support rep
Description du chemin papier74Description du chemin papierLe dessin ci-dessous indique le chemin emprunté par le papier dansl’imprimante, vous permett
Suppression des bourrages papier75AttentionAvant son passage dans l’unité de fixation, l’image n’est pas ‘fixée’ surle support. En retirant les feuill
Suppression des bourrages papier76Bac 1 (multi-usage)1 Retirez le support chargé dans le Bac 1.2 Retirez doucement la feuillecoincée.3 Aérez le paquet
Suppression des bourrages papier77Al’intérieur de l’imprimanteBourrage dans le chemin papier1 Tirez sur le loquet de la porte droiteet ouvrez doucemen
Suppression des bourrages papier78Bourrages au niveau de l’unité de fixation1 Soulevez les deux leviers de ver-rouillage de l’unité de fixation.En ret
Suppression des bourrages papier795 Refermez bien la porte droite.Le message de bourrage n’estplus affiché dans la zone desmessages de l’écran d’état.
Suppression des bourrages papier80Bac de sortieRetirez la feuille coincée du bac de sortie, en la tirant doucement vers lagauche pour la dégager de la
Résolution de problèmes de bourrage81Résolution de problèmes de bourrageDes bourrages fréquents dans une zone particulière signifient quecettezonenéce
1Installationlogicielle
Résolution de problèmes de bourrage82Les feuillesse coincentdansl’imprimante.Le support n’est pascorrectement placédans le bac.Retirez les feuilles co
Résolution d’autres problèmes83Résolution d’autres problèmesSymptôme Cause SolutionL’imprimantene s’allumepas.Le cordond’alimentation n’estpas bien br
Résolution d’autres problèmes84L’impressionprend tropde temps.L’imprimante estconfigurée pourimprimer en modelent (par exemple surpapier épais outrans
Résolution d’autres problèmes85L’imprimantese réinitialiseou s’éteintsouvent.Le cordon secteurn’est pas bienbranché sur la prisede courant.Eteignez l’
Résolution d’autres problèmes86En copiesmultiples,l’impressionN-up estincorrecte.La fonction Tri estactivée à la fois dansle pilote et dansl’applicati
Résolution d’autres problèmes87L’imprimantes’interromptpendantenviron 150secondes.L’imprimante pausepour effectuer unétalonnage couleurs(aussi appelé
Résolution d’autres problèmes88Des bruitsinhabituelsse fontentendre.L’imprimante n’estpas de niveau.Placez l’imprimante sur une surfacerobuste et plan
Résolution de problèmes de qualité89Résolution de problèmesdequalitéSymptôme Cause SolutionRien nes’imprime oudes pointsblancsapparaissentsur la pagei
Résolution de problèmes de qualité90Toute lapages’imprime ennoir ou dansune autrecouleur.Uneouplusieurscartouches de tonersont défectueuses.Retirez la
Résolution de problèmes de qualité91L’impriméest ’tropencré’.Uneouplusieurscartouches de tonersont défectueuses.Retirez la cartouche de toner. Si elle



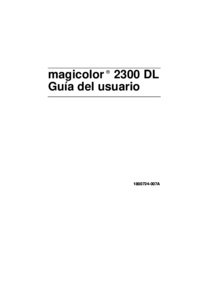








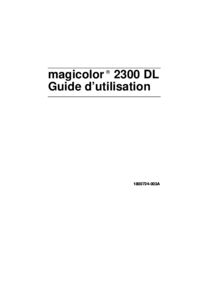
 (52 pages)
(52 pages)





 (48 pages)
(48 pages)







Commentaires sur ces manuels