Konica-minolta bizhub C35P Manuel d'utilisateur
Naviguer en ligne ou télécharger Manuel d'utilisateur pour Imprimeurs Konica-minolta bizhub C35P. Konica Minolta bizhub C35P User Manual Manuel d'utilisatio
- Page / 409
- Table des matières
- DEPANNAGE
- MARQUE LIVRES
- Reference Guide 1
- Copyright Notice 2
- Trademarks 2
- SOFTWARE LICENSE AGREEMENT 3
- About Adobe Color Profile 4
- (TOYO Offset Coated 2.1) 6
- OpenSSL Statement 9
- Original SSLeay License 10
- NetSNMP License 12
- Kerberos 15
- WPA Supplicant 18
- Contents 19
- Contents x-19 20
- Contentsx-20 21
- Contents x-21 22
- Contentsx-22 23
- Contents x-23 24
- Contentsx-24 25
- Mac OS X 26
- Installing the Printer Driver 28
- 3 Click Continue 29
- 4 Click Continue 29
- 5 Click Continue 30
- Installation starts 31
- For Mac OS X 10.2 33
- For Mac OS X 10.3/10.4 33
- For Mac OS X 10.5/10.6 34
- When Using a USB Connection 35
- 8 Click Add 36
- 5 Select BHC35P-xxxxxx 37
- IP Printing Setting 41
- 10 Click Add 46
- AppleTalk Setting 52
- Rendezvous Setting 54
- 9 Click Add 57
- Print Options” on page 1-59 58
- (Mac OS X 10.4) 59
- 6 Click Add 60
- Bonjour Setting 61
- 8 Click Continue 63
- 4 Click IP Printer 66
- 10 Click Continue 69
- 3 Click Print & Fax 70
- 7 Click Add 72
- 9 Click Continue 73
- 5 Click IP 81
- 11 Click Continue 83
- Selecting Print Options 84
- 5 Click Apply Changes 85
- 2 Click Print & Fax 86
- 4 Select Driver tab 86
- 10.2/10.3/10.4/10.5/10.6) 88
- Page Attributes Options 89
- Specifying Custom Paper Size 90
- Copies & Pages 94
- Two-Sided 95
- ColorSync 98
- Error Handling 99
- Paper Feed 100
- Color Options 101
- Advanced Color Options/Image 102
- Advanced Color Options/Text 103
- Printer Features 107
- Supply Levels 108
- Print Dialog Box 110
- Common buttons 111
- Orientation 112
- Pages per Sheet 112
- Layout Direction 112
- Border 112
- Color Matching 113
- Paper Handling 114
- Cover Page 116
- Scheduler 117
- Edge Enhancement 121
- Hide Advanced Options 121
- Manage Profile 121
- Simulation Profiles 123
- Match Paper Color 123
- CMYK Gray Treatment 123
- Specifying the Color Profile 127
- 1 Start Download Manager 127
- 5 Click Download Profile 128
- 6 Click OK 129
- 7 Click Exit 129
- 2 Select Color Options 129
- 4 Click Manage Profile 130
- 7 Click OK 132
- 8 Select Simulation 132
- Troubleshooting 134
- Troubleshooting1-110 135
- Operation on 136
- 4 Click New Printer 139
- 7 Click Forward 140
- 8 Select Provide PPD file 140
- 9 Click the folder icon 140
- 10 Select the PPD file 140
- 11 Click Open 141
- 12 Click Forward 141
- 13 Click Apply 141
- " Example: 143
- 10 Select KONICA MINOLTA 144
- 11 Enter the user name and 144
- 1 Start up the Web browser 145
- 3 Click Set Printer Options 145
- Printer Driver Settings 146
- Image Options 148
- Text Options 149
- Graphics Options 149
- Simulation 150
- Printing a Document 151
- Printing a Document 2-17 152
- Checking Print Jobs 153
- 3 Click Manage Jobs 153
- Troubleshooting2-20 155
- Printing With NetWare3-2 157
- Emulation 157
- Printing With NetWare 3-3 158
- Printing With NetWare3-4 159
- Printing With NetWare 3-5 160
- Printing With NetWare3-6 161
- 2 Start up NWadmin 162
- Printing With NetWare3-8 163
- Printing With NetWare 3-9 164
- Printing With NetWare3-10 165
- NetWare Server 165
- Printer Utilities 166
- Status Monitor 167
- PageScope Direct Print 167
- Download Manager 167
- Understanding 168
- Configuration 168
- Ethernet Menu 169
- Ethernet Menu 5-3 170
- Ethernet Menu5-4 171
- Accessing the Ethernet Menu 171
- Ethernet Menu 5-5 172
- Ethernet Menu5-6 173
- Ethernet Menu 5-7 174
- Ethernet Menu5-8 175
- Ethernet Menu 5-9 176
- Ethernet Menu5-10 177
- Ethernet Menu 5-11 178
- Ethernet Menu5-12 179
- Network Printing 180
- Network Connection 181
- Network Connection 6-3 182
- Making the Connection 182
- Network Connection6-4 183
- Network Connection 6-5 184
- Network Connection6-6 185
- Network Connection 6-7 186
- Network Connection6-8 187
- Network Printing6-10 189
- Network Printing 6-11 190
- Network Printing6-12 191
- Network Printing 6-13 192
- Network Printing6-14 193
- Network Printing 6-15 194
- 9 Click Finish 195
- Network Printing 6-17 196
- 4 Choose Have Disk 197
- 5 Choose Browse 197
- 8 Click OK 198
- 10 Click Finish 199
- 2 Click Add a printer 200
- 6 Click Have Disk 201
- 7 Click Browse 202
- 9 Click OK 202
- 10 Click OK 202
- 11 Click Next 203
- 12 Click Finish 203
- Network Printing 6-25 204
- Network Printing6-26 205
- Network Printing 6-27 206
- Network Printing6-28 207
- 8 Click Browse 208
- 10 Click Next 208
- 11 Click Close 208
- Network Printing6-30 209
- 8 Click Next 210
- Network Printing6-32 211
- 13 Click Browse 212
- 15 Click Next 212
- 16 Click Close 212
- 17 Click Next 213
- 19 Click Finish 214
- Network Printing6-36 215
- Network Printing 6-37 216
- 6 Click Additional Drivers 217
- 10 Click Open 218
- Using PageScope 220
- Web Connection 220
- Display Language 221
- Requirements 222
- Determining the Printer Name 223
- Connection Window 226
- Current Status 227
- Login Page 228
- 1 Select Public User 229
- 2 Click the Log in button 229
- 1 Select Registered User 229
- Account Track Mode 230
- 1 Select Administrator 231
- 4 Click OK button 231
- Viewing Printer Status 232
- Viewing Printer Status7-14 233
- Viewing Printer Status 7-15 234
- Viewing Printer Status7-16 235
- Viewing Printer Status 7-17 236
- Viewing Printer Status7-18 237
- Viewing Printer Status 7-19 238
- Viewing Printer Status7-20 239
- Viewing Printer Status 7-21 240
- Viewing Printer Status7-22 241
- Viewing Printer Status 7-23 242
- Viewing Printer Status7-24 243
- Viewing Printer Status 7-25 244
- Viewing Printer Status7-26 245
- Viewing Printer Status 7-27 246
- Viewing Printer Status7-28 247
- Job Page 247
- Viewing Printer Status 7-29 248
- Viewing Printer Status7-30 249
- Viewing Printer Status 7-31 250
- Print Page 250
- Viewing Printer Status7-32 251
- Viewing Printer Status 7-33 252
- Viewing Printer Status7-34 253
- Viewing Printer Status 7-35 254
- Viewing Printer Status7-36 255
- Viewing Printer Status 7-37 256
- Viewing Printer Status7-38 257
- Viewing Printer Status 7-39 258
- Viewing Printer Status7-40 259
- Viewing Printer Status 7-41 260
- Viewing Printer Status7-42 261
- Viewing Printer Status 7-43 262
- Viewing Printer Status7-44 263
- Viewing Printer Status 7-45 264
- Viewing Printer Status7-46 265
- Viewing Printer Status 7-47 266
- Configuring the Printer 267
- Configuring the Printer 7-49 268
- Configuring the Printer7-50 269
- Configuring the Printer 7-51 270
- Configuring the Printer7-52 271
- Configuring the Printer 7-53 272
- Configuring the Printer7-54 273
- Configuring the Printer 7-55 274
- Configuring the Printer7-56 275
- Configuring the Printer 7-57 276
- Configuring the Printer7-58 277
- Configuring the Printer 7-59 278
- Configuring the Printer7-60 279
- Configuring the Printer 7-61 280
- Configuring the Printer7-62 281
- Configuring the Printer 7-63 282
- Configuring the Printer7-64 283
- Configuring the Printer 7-65 284
- Configuring the Printer7-66 285
- Configuring the Printer 7-67 286
- Configuring the Printer7-68 287
- Configuring the Printer 7-69 288
- Configuring the Printer7-70 289
- Configuring the Printer 7-71 290
- Configuring the Printer7-72 291
- Configuring the Printer 7-73 292
- Configuring the Printer7-74 293
- Configuring the Printer 7-75 294
- Configuring the Printer7-76 295
- Configuring the Printer 7-77 296
- Configuring the Printer7-78 297
- Configuring the Printer 7-79 298
- Configuring the Printer7-80 299
- Configuring the Printer 7-81 300
- Configuring the Printer7-82 301
- Configuring the Printer 7-83 302
- Configuring the Printer7-84 303
- Configuring the Printer 7-85 304
- Configuring the Printer7-86 305
- Configuring the Printer 7-87 306
- Configuring the Printer7-88 307
- Configuring the Printer 7-89 308
- Configuring the Printer7-90 309
- Configuring the Printer 7-91 310
- Configuring the Printer7-92 311
- Configuring the Printer 7-93 312
- Configuring the Printer7-94 313
- Configuring the Printer 7-95 314
- Configuring the Printer7-96 315
- Configuring the Printer 7-97 316
- Configuring the Printer7-98 317
- Configuring the Printer 7-99 318
- Configuring the Printer7-100 319
- Configuring the Printer 7-101 320
- Configuring the Printer7-102 321
- Configuring the Printer 7-103 322
- Configuring the Printer7-104 323
- Configuring the Printer 7-105 324
- Configuring the Printer7-106 325
- Configuring the Printer 7-107 326
- Configuring the Printer7-108 327
- Configuring the Printer 7-109 328
- Configuring the Printer7-110 329
- Configuring the Printer 7-111 330
- Configuring the Printer7-112 331
- Configuring the Printer 7-113 332
- Configuring the Printer7-114 333
- Configuring the Printer 7-115 334
- Configuring the Printer7-116 335
- Network Page 335
- Configuring the Printer 7-117 336
- Configuring the Printer7-118 337
- Configuring the Printer 7-119 338
- Configuring the Printer7-120 339
- Configuring the Printer 7-121 340
- Configuring the Printer7-122 341
- Configuring the Printer 7-123 342
- Configuring the Printer7-124 343
- Configuring the Printer 7-125 344
- Configuring the Printer7-126 345
- Configuring the Printer 7-127 346
- Configuring the Printer7-128 347
- Configuring the Printer 7-129 348
- Configuring the Printer7-130 349
- Configuring the Printer 7-131 350
- Configuring the Printer7-132 351
- Configuring the Printer 7-133 352
- Configuring the Printer7-134 353
- Configuring the Printer 7-135 354
- Configuring the Printer7-136 355
- Configuring the Printer 7-137 356
- Configuring the Printer7-138 357
- Configuring the Printer 7-139 358
- Configuring the Printer7-140 359
- Configuring the Printer 7-141 360
- Configuring the Printer7-142 361
- Configuring the Printer 7-143 362
- Configuring the Printer7-144 363
- Configuring the Printer 7-145 364
- Configuring the Printer7-146 365
- Configuring the Printer 7-147 366
- Configuring the Printer7-148 367
- Configuring the Printer 7-149 368
- Configuring the Printer7-150 369
- Configuring the Printer 7-151 370
- Configuring the Printer7-152 371
- Configuring the Printer 7-153 372
- Configuring the Printer7-154 373
- Configuring the Printer 7-155 374
- Configuring the Printer7-156 375
- Configuring the Printer 7-157 376
- Configuring the Printer7-158 377
- Configuring the Printer 7-159 378
- Configuring the Printer7-160 379
- Configuring the Printer 7-161 380
- Configuring the Printer7-162 381
- Configuring the Printer 7-163 382
- Configuring the Printer7-164 383
- Configuring the Printer 7-165 384
- Configuring the Printer7-166 385
- Configuring the Printer 7-167 386
- Configuring the Printer7-168 387
- Configuring the Printer 7-169 388
- Configuring the Printer7-170 389
- Configuring the Printer 7-171 390
- Configuring the Printer7-172 391
- Configuring the Printer 7-173 392
- Configuring the Printer7-174 393
- Configuring the Printer 7-175 394
- Configuring the Printer7-176 395
- Configuring the Printer 7-177 396
- Configuring the Printer7-178 397
- Configuring the Printer 7-179 398
- Configuring the Printer7-180 399
- Configuring the Printer 7-181 400
- Configuring the Printer7-182 401
- Appendix 402
- AppendixA-2 403
- Appendix A-3 404
- AppendixA-4 405
- Appendix A-5 406
- AppendixA-6 407
- Appendix A-7 408
- AppendixA-8 409
Résumé du contenu
bizhub C35PReference GuideA0VD-9582-12A
x-96. Redistributions of any form whatsoever must retain the following acknowledgment: “This product includes software developed by the OpenSSL Projec
Specifying Print Settings (Mac OS X 10.4) 1-75Paper FeedThe Paper Feed section is used to specify the paper feed setting. All pages fromAll pages in
Specifying Print Settings (Mac OS X 10.4)1-76Color OptionsQuick ColorAllows you to select a color preset. BrightnessAllows you to set Brightness.Co
Specifying Print Settings (Mac OS X 10.4) 1-77If Text/Figure is selected, superimposed printing is applied to text and graphics.If Text is selected, s
Specifying Print Settings (Mac OS X 10.4)1-78Hide Advanced OptionsClick this button to hide the Advanced Color Options pane and display the Color Opt
Specifying Print Settings (Mac OS X 10.4) 1-79RGB Gray TreatmentAllows you to select RGB gray treatment for text. Destination ProfileAllows you to s
Specifying Print Settings (Mac OS X 10.4)1-80Advanced Color Options/GraphicsRGB SourceAllows you to select RGB color profiles for graphics.RGB Inten
Specifying Print Settings (Mac OS X 10.4) 1-81 Download ManagerClick this button to start up the installed Download Manager." In order to start
Specifying Print Settings (Mac OS X 10.4)1-82From this dialog box, color profiles can be added or deleted to those avail-able as settings for RGB Sour
Specifying Print Settings (Mac OS X 10.4) 1-83Supply LevelsThe Supply Levels section provides information for checking the amount of service life rema
Specifying Print Settings (Mac OS X 10.4)1-84SummaryThe Summary is used to check the currently selected print settings.
x-104. If you include any Windows specific code (or a derivative thereof) from the apps directory (application code) you must include an acknowledgeme
Specifying Print Settings (Mac OS X 10.5/10.6) 1-85Specifying Print Settings (Mac OS X 10.5/10.6)The following dialog box appears when Print... is sel
Specifying Print Settings (Mac OS X 10.5/10.6)1-86" No warning message will be displayed if options cannot be used together are selected.Common
Specifying Print Settings (Mac OS X 10.5/10.6) 1-87 OrientationSelect either a vertical or horizontal page orientation for printouts.LayoutThe Layout
Specifying Print Settings (Mac OS X 10.5/10.6)1-88 Two-SidedSelect the desired setting for double-sided printing.Off: Double-sided printing is not pe
Specifying Print Settings (Mac OS X 10.5/10.6) 1-89Paper HandlingThe Paper Handling section is used to specify the pages that are to be printed and th
Specifying Print Settings (Mac OS X 10.5/10.6)1-90Paper FeedThe Paper Feed section is used to specify the paper feed setting. All pages fromAll pages
Specifying Print Settings (Mac OS X 10.5/10.6) 1-91Cover Page Print Cover PageAllows you to set cover page before or after document. Cover Page Type
Specifying Print Settings (Mac OS X 10.5/10.6)1-92SchedulerThe Scheduler section is used to specify the timing and priority for printing jobs. Print
Specifying Print Settings (Mac OS X 10.5/10.6) 1-93Color Options Quick ColorAllows you to select a color preset. BrightnessAllows you to set Brightn
Specifying Print Settings (Mac OS X 10.5/10.6)1-94 Black Over PrintAllows you to specify whether black objects are printed (superimposed) on a neighb
x-11NetSNMP LicensePart 1: CMU/UCD copyright notice: (BSD like)Copyright 1989, 1991, 1992 by Carnegie Mellon University Derivative Work - 1996, 1998-2
Specifying Print Settings (Mac OS X 10.5/10.6) 1-95 Edge EnhancementAllows you to select Edge Enhancement for images. Hide Advanced OptionsClick thi
Specifying Print Settings (Mac OS X 10.5/10.6)1-96 Edge EnhancementAllows you to select Edge Enhancement for text. Hide Advanced OptionsClick this b
Specifying Print Settings (Mac OS X 10.5/10.6) 1-97Advanced Color Options/Graphics RGB SourceAllows you to select RGB color profiles for graphics. R
Specifying Print Settings (Mac OS X 10.5/10.6)1-98Advanced Color Options/Simulation Simulation ProfilesAllows you to select color profiles for simula
Specifying Print Settings (Mac OS X 10.5/10.6) 1-99Printer Features Nearest Size and ScaleIf no paper tray contains paper of the specified size, the
Specifying Print Settings (Mac OS X 10.5/10.6)1-100Supply LevelsThe Supply Levels section provides information for checking the amount of service life
Specifying Print Settings (Mac OS X 10.5/10.6) 1-101SummaryThe Summary is used to check the currently selected print settings.
Specifying the Color Profile1-102Specifying the Color ProfileUse Download Manager to download any color profile to the hard disk or the CompactFlash c
Specifying the Color Profile 1-1033 Click Download, and then select Disk or Flash beside Location." "Flash" means CompactFlash card.4
Specifying the Color Profile1-1046 Click OK.7 Click Exit." Next, specify the printer driver settings.Specifying Printer Driver SettingsAdd the c
x-12Redistribution and use in source and binary forms, with or without modification, are permitted provided that the following conditions are met: Re
Specifying the Color Profile 1-1053 Select Custom beside Quick Color, and then click Advanced Color Options.4 Click Manage Profile.
Specifying the Color Profile1-1065 From Profile List, select the type of profile to use.6 Select the color profile to use from the list, and then clic
Specifying the Color Profile 1-1077 Click OK.8 Select Simulation.
Specifying the Color Profile1-1089 Select the added color profile before printing.
Troubleshooting 1-109TroubleshootingSymptom SolutionThe setting in the saved presets are not applied.Depending on the functions selected for the print
Troubleshooting1-110When printing 2 pages on a single sheet of paper, the pages are not centered on the paper.Depending on the operating system, the p
Operation onLinux
System Requirements for the Printer Driver2-2System Requirements for the Printer DriverBefore installing the printer driver, make sure that your syste
Adding the Printer Using Printer configuration 2-33 Enter the command “/etc/init.d/cups restart”.4 Quit Terminal.Adding the Printer Using Printer conf
Adding the Printer Using Printer configuration2-4The Printer configuration dialog box appears.4 Click New Printer.The New Printer dialog box appears.5
x-13OR BUSINESS INTERRUPTION) HOWEVER CAUSED AND ON ANY THEORY OF LIABIL-ITY, WHETHER IN CONTRACT, STRICT LIABILITY, OR TORT (INCLUDING NEGLIGENCE OR
Adding the Printer Using Printer configuration 2-56 From the left pane of the dialog box, select the port for the printer to be installed.- For a USB
Adding the Printer Using Printer configuration2-6" A ppd file for each language is available in the corresponding "Drivers/LinuxPPD/<lan
Adding the Printer on the CUPS Administration Web page2-7Adding the Printer on the CUPS Administration Web page" Before proceeding with the inst
Adding the Printer on the CUPS Administration Web page2-85 Enter the Printer name, Location, and Description, and then click Continue.6 Select a Devic
Adding the Printer on the CUPS Administration Web page2-910 Select KONICA MINOLTA bizhub C35P (en), then click Add Printer.A pop-up window appears.11
Specifying Printer Driver Settings2-10Specifying Printer Driver SettingsDisplaying the Settings Page1 Start up the Web browser.2 Enter the URL “http:/
Specifying Printer Driver Settings 2-11Printer Driver SettingsOptions InstalledGeneralParameters SettingsPaper Source Unit Select Unit 3 if an optiona
Specifying Printer Driver Settings2-12Paper Source Specifies the paper source as Tray 1, Tray 2, Tray 3, Tray 1 (Manual Feed), or Auto. The default
Specifying Printer Driver Settings 2-13Image OptionsBlack Over Print Specify whether black objects are printed (superimposed) on a neighboring color i
Specifying Printer Driver Settings2-14Text OptionsGraphics OptionsParameters SettingsText RGB Source Specifies RGB source for text as None, sRGB, Adob
x-14THIS SOFTWARE IS PROVIDED BY THE COPYRIGHT HOLDERS AND CONTRIBUTORS “AS IS” AND ANY EXPRESS OR IMPLIED WARRANTIES, INCLUDING, BUT NOT LIMITED TO,
Specifying Printer Driver Settings 2-15SimulationBannersGraphics Halftone Specifies the halftone for graphic as Line Art, Detail or Smooth. The defau
Printing a Document2-16Printing a DocumentThe contents and available options that appear in the print dialog box may vary depending on the application
Printing a Document 2-174 Select the name of the printer.5 Click Print to print the document.
Checking Print Jobs2-18Checking Print JobsYou can check the status of print jobs from a Web browser.1 Start up the Web browser.2 Enter the URL “http:/
Troubleshooting 2-19TroubleshootingSymptom ActionThe printer stops because of a paper size error or a paper type error.The job may have been sent with
Troubleshooting2-20
Operation onNetWare
Printing With NetWare3-2Printing With NetWareThe printer controller supports the following environments.Network Printing in a NetWare EnvironmentFor R
Printing With NetWare 3-37 In Administrator mode of PageScope Web Connection, select Net Ware from the Network tab, and then specify the following set
Printing With NetWare3-4For Print Server Mode With NetWare 4.x Bindery Emulation" Before using bindery emulation, check that bindery emulation i
x-15WITHIN THAT CONSTRAINT, permission to use, copy, modify, and distribute this software and its documentation for any purpose and without fee is her
Printing With NetWare 3-5– Frame Type:Select Auto. (Select the frame type according to the network envi-ronment.)– Mode: Select PServer.– Print Server
Printing With NetWare3-65 In Administrator mode of PageScope Web Connection, select NetWarefrom the Network tab, and then specify the following settin
Printing With NetWare 3-7For NetWare 4.x/5.x/6 Print Server Mode (NDS)" To use the Print Server mode, the IPX protocol must be loaded on the Net
Printing With NetWare3-8– Frame Type:Select Auto. (Select the frame type according to the network envi-ronment.)– Mode: Select PServer.– Print Server
Printing With NetWare 3-9For NetWare 5.x/6 Novell Distributed Print Service (NDPS)" Before specifying settings for NDPS, check that the NDPS bro
Printing With NetWare3-10Setting Up a Client (Windows) Settings When Using the NetWare Server1 For Windows 2000, click the [Start] button, point to Se
Printer Utilities
Installing Printer Utilities on Windows4-2Installing Printer Utilities on Windows" You must have administrator privileges in order to install th
Understandingthe EthernetConfigurationMenus
Ethernet Menu5-2Ethernet MenuLocation within the Configuration MenuTCP/IPETHERNETENABLEIP ADDRESSSUBNET MASKDEFAULT GATEWAYREADYJOB TIME-OUTDHCPMEMORY
x-16Redistribution and use in source and binary forms, with or without modification, are permitted provided that the following conditions are met:* Re
Ethernet Menu 5-3ENABLEBIDIREC-TIONALTELNETBONJOURDYNAMIC DNSIPPRAW PORTSLPENABLEENABLESMTPSNMPWSD PRINTIPSECIP ADDRESS FILTERIPv6ENABLENETWAREAPPLETA
Ethernet Menu5-4Accessing the Ethernet MenuUse the following series of keystrokes at the printer to access the Ethernet menu options on your printer.
Ethernet Menu 5-5Using the Network Menu OptionsIf the printer is connected to a network, the following settings should be spec-ified. For details abou
Ethernet Menu5-6DEFAULT GATEWAYDHCPBOOTPARP/PINGPurpose Sets the address of the router/gateway if a router/gateway is used on your network and you all
Ethernet Menu 5-7HTTP – ENABLEFTP – ENABLETELNETBONJOUR – ENABLEPurpose Select whether or not to enable HTTP. If YES is selected, HTTP is enabled. If
Ethernet Menu5-8DYNAMIC DNS – ENABLEIPP – ENABLERAW PORT – ENABLERAW PORT – BIDIRECTIONALPurpose Select whether or not to enable Dynamic DNS.If YES is
Ethernet Menu 5-9SLP – ENABLESMTP – ENABLESNMP – ENABLEWSD PRINT – ENABLEPurpose Select whether or not to enable SLP. If YES is selected, SLP is enabl
Ethernet Menu5-10IPSEC – ENABLEIP ADDRESS FILTER – ACCESS PERMISSIONIP ADDRESS FILTER – ACCESS REFUSEPurpose Select whether or not to enable IPsec.If
Ethernet Menu 5-11IPv6 – ENABLEIPv6 – AUTO SETTINGIPv6 – LINK LOCALIPv6 – GLOBAL ADDRESSIPv6 – GATEWAY ADDRESSNETWAREENABLEPurpose Select whether or n
Ethernet Menu5-12APPLETALKENABLESPEED/DUPLEXIEEE802.1XENABLEPurpose Select whether or not to enable AppleTalk.If YES is selected, AppleTalk is enabled
x-17This file is distributed in the hope that it will be useful, but WITHOUT ANY WARRANTY, to the extent permitted by law; without even the implied wa
Network Printing
Network Connection6-2Network ConnectionTheoryTo connect your printer in a TCP/IP network environment, you must make sure that the internal network add
Network Connection 6-3Making the ConnectionEthernet InterfaceAn RJ45 connector can be used as the Ethernet interface for this printer.When connecting
Network Connection6-43 When the printer’s message window displays READY, print a configura-tion page to verify that the IP address is set.4 Install th
Network Connection 6-5Setting the Address ManuallyYou may also manually change the printer’s IP address, subnet mask, and gateway by using the followi
Network Connection6-63 If you don’t set the subnet mask or gateway, go to step 5.If you don’t set the subnet mask, but you set the gateway, go to step
Network Connection 6-74 If you don’t set the gateway, go to step 5.If you set the gateway, follow these steps.Use the and keys to move to each of
Network Connection6-85 Save your configuration changes and make the printer ready for printing again.6 Print a configuration page to verify that the c
Network Printing 6-9Network PrintingNetwork printing terms are described below. AppleTalk Bonjour BOOTP DDNS DHCP FTP HTTP IEEE802.1x IPP IP
Network Printing6-10BOOTPBOOTP (Bootstrap Protocol) is an Internet protocol that enables a diskless workstation to discover (1) its own IP address, (2
ContentsContentsx-181 Operation on Mac OS X ... 1-1System Requirements f
Network Printing 6-11IEEE802.1xThis protocol for determining the user authentication method within the LAN is compatible with wireless and wired LANs.
Network Printing6-12LLTDThe acronym for Link Layer Topology Discovery, which is a technology inves-tigating how the devices on the network are connect
Network Printing 6-13SMTPSMTP (Simple Mail Transfer Protocol) is a protocol for sending e-mail.This protocol was originally used to send e-mail betwee
Network Printing6-14Printing via IPP (Internet Printing Protocol)" You must have administrator privileges in order to install the printer driver
Network Printing 6-156 The connected printers are detected. Select this printer. [Search Setting]: To search for printers on other networks, click th
Network Printing6-168 In the Confirm Installation Settings dialog box, click Install. [Installation Settings]: To change the settings, click this but
Network Printing 6-171 In the second dialog box, select the Network Printer radio button, and then choose Next.2 In the URL field in the next dialog b
Network Printing6-183 Windows Server 2003/XP—Go to step 4.Windows 2000—If you entered a valid path in the previous step, the fol-lowing message displa
Network Printing 6-197 Click OK.8 Click OK.
Network Printing6-209 Select whether the printer is to be used as the default printer, and then click Next.10 Click Finish.
x-1Copyright NoticeThe digitally encoded software and publication included with your printer are Copyrighted © 2009 by KONICA MINOLTA BUSINESS TECHNOL
Contents x-19Rendezvous Setting... 1-29IP Printing Setting ...
Network Printing 6-21Adding an IPP Port using Add Printer Wizard - Windows 7/Vista/Server 2008 R2/Server 20081 Click Start, click Control Panel, and t
Network Printing6-225 In the URL field in the next dialog box enter the printer’s network path-name in one of the following formats and then choose Ne
Network Printing 6-237 Click Browse.8 Locate the directory on the CD/DVD where the printer driver files are located and then click Open. 9 Click OK.10
Network Printing6-2411 Click Next.12 Click Finish.
Network Printing 6-25Printing via Web Service Print FunctionIn Windows 7/Vista/Server 2008 R2/Server 2008, printers on the network that support Web Se
Network Printing6-263 To use Web Service print, check that Network discovery is enabled in Network and Sharing Center on the computer.4 Open the Netwo
Network Printing 6-274 Select the device name of this printer, and then click Install on the toolbar.5 Click Locate and install driver software (recom
Network Printing6-286 If Windows Vista is being used, go to step 8.If Windows Server 2008 is being used, click Don't search online.7 Click Browse
Network Printing 6-298 Click Browse.9 Locate the directory on the CD/DVD where the printer driver files are located and then click OK.10 Click Next.11
Network Printing6-30Adding a printer using Add Printer WizardIn Windows Vista/Server 2008, you can add a Web service device using the addition functio
Contentsx-20Cover Page ... 1-91Scheduler ...
Network Printing 6-317 Click Create a new port, and then select Standard TCP/IP Port.8 Click Next.9 Select Web Services Device and type the IP address
Network Printing6-3210 Click Locate and install driver software (recommended).11 If Windows Vista is being used, go to step 12.If Windows Server 2008
Network Printing 6-3312 Click Browse my computer for driver software (advanced).13 Click Browse.14 Locate the directory on the CD/DVD where the printe
Network Printing6-3417 Click Next.18 Select whether the printer driver is to be shared, and then click Next.
Network Printing 6-3519 Click Finish.This completes the installation of the printer driver.
Network Printing6-36Installing the Driver When the Operating Systems of the Server and Client Use a Different Number of Bits (With Windows Server 2008
Network Printing 6-372 From the print server (32 bits), map the client computer (64 bits) drive (for example, “C”), specified as a shared drive in ste
Network Printing6-384 Right-click the printer that was installed, and then click the appropriate menu command to display printer properties.5 Select t
Network Printing 6-398 Specify the folder containing the driver for a 64-bit operating system.A dialog box appears, requesting the location of the set
Troubleshooting6-40TroubleshootingSymptom ActionSome client functions are not available with the Point and Print feature when the server is running Wi
Contents x-214 Printer Utilities ... 4-1Installing Printe
Using PageScopeWeb Connection
About PageScope Web Connection7-2About PageScope Web ConnectionThis chapter provides information on PageScope Web Connection, an HTTP (HyperText Trans
About PageScope Web Connection 7-3RequirementsTo use PageScope Web Connection, the following is required: Windows 7/Vista/XP/Server 2008 R2/Server 20
Setting Up the Printer Web Page7-4Setting Up the Printer Web PageSetting up the printer web page to run on your network involves two basic steps: Det
Setting Up the Printer Web Page 7-5Setting Up Your Browser SoftwareSince your printer resides on your intranet and is not accessible beyond the firewa
Setting Up the Printer Web Page7-6Mozilla Firefox (version 2.0 for Mac OS X 10.5)1 Start Mozilla Firefox.2 From the Firefox menu choose Preferences.3
Understanding the PageScope Web Connection Window7-7Understanding the PageScope Web Connection WindowThe illustration below identifies the navigation
Understanding the PageScope Web Connection Window7-8Current StatusThe current status of the printer is displayed at the top of all PageScope Web Conne
Logging on to PageScope Web Connection 7-9Logging on to PageScope Web ConnectionLogin PageUser authentication, account track and language settings can
Logging on to PageScope Web Connection7-10Language SettingIf necessary, the display language used for Web Connection can be changed.Public User ModeIn
Contentsx-22Adding an IPP Port using Add Printer Wizard - Windows Server 2003/XP/2000 ... 6-16A
Logging on to PageScope Web Connection 7-113 If Account Track (in the Network - Authentication - User Authentica-tion page) is set to On, continue wit
Logging on to PageScope Web Connection7-12Administrator ModeIn order to change any configuration settings through PageScope Web Con-nection, you must
Viewing Printer Status 7-13Viewing Printer StatusSystem PageOn this page you find printer status and current configuration settings, printer identific
Viewing Printer Status7-14Device InformationSummary (previous page)The System - Device Information - Summary window provides the follow-ing informatio
Viewing Printer Status 7-15Paper SourceThe System - Device Information - Paper Source window provides the fol-lowing information.Item DescriptionPaper
Viewing Printer Status7-16Paper Source (Detail)The System - Device Information - Paper Source - Detail window provides the following information.Item
Viewing Printer Status 7-17Output TrayThe System - Device Information - Output Tray window provides the fol-lowing information.Item DescriptionTray Di
Viewing Printer Status7-18StorageThe System - Device Information - Storage window provides the following information.Item DescriptionTotal Displays th
Viewing Printer Status 7-19Interface InformationThe System - Device Information - Interface Information window provides the following information.Item
Viewing Printer Status7-20Dynamic DNS If Enable is displayed, Dynamic DNS is enabled.If Disable is selected, Dynamic DNS is dis-abled.IPP If Enable is
Contents x-23Done Job List (Detail) ... 7-30Print Page ...
Viewing Printer Status 7-21Network InformationType Identifies the type of network interface installed on the printer (Ethernet 10Base-T/100Base-TX/100
Viewing Printer Status7-22ConsumablesThe System - Device Information - Consumables window provides the fol-lowing information.Item DescriptionConsumab
Viewing Printer Status 7-23CounterThe System - Counter window provides the following information.Item DescriptionPages Printed Indicates the number of
Viewing Printer Status7-24Online AssistanceThe System - Online Assistance window provides the following information.Item DescriptionContact Name Displ
Viewing Printer Status 7-25User Authentication" This page appears only when logged on to Registered User Mode.User Password ChangeThe password f
Viewing Printer Status7-26Registration InformationThe registration information for the user who is logged on can be checked from the System - User Aut
Viewing Printer Status 7-27Output Permission InformationShows whether color printing and whether black-and-white printing is permitted by the user who
Viewing Printer Status7-28Job PageThis page allows you to view the status of current print jobs.Active Job List (shown above)The Job - Active Job List
Viewing Printer Status 7-29Done Job ListThe Job - Done Job List window provides the following information for up to 50 print jobs:Item DescriptionJob
Viewing Printer Status7-30Done Job List (Detail)The Job - Done Job List - Detail window provides the following information for the selected job:Item D
Contentsx-24Encryption Strength Setting ... 7-168Remove a Certificate ...
Viewing Printer Status 7-31Print PageThis page allows you to check the settings for printing when there is no PDL printer driver.Default SettingsGener
Viewing Printer Status7-32Width Indicates the paper width when Paper Size is set to Custom Size.Length Indicates the paper length when Paper Size is s
Viewing Printer Status 7-33Paper Source SettingsThe Print - Default Settings - Paper Source Settings window provides the following information.Item De
Viewing Printer Status7-34Tray3This item appears only if an optional lower feeder unit PF-P09 is installed.Paper Size Indicates the setting for the si
Viewing Printer Status 7-35Tray Mapping SettingsThe Print - Default Settings - Tray Mapping Settings window provides the following information.Item De
Viewing Printer Status7-36PCL SettingsThe Print - Default Settings - PCL Settings window provides the following information.Item DescriptionFont Numbe
Viewing Printer Status 7-37PS SettingsThe Print - Default Settings - PS Settings window provides the following information.Item DescriptionWait Timeou
Viewing Printer Status7-38XPS SettingsThe Print - Default Settings - XPS Settings window provides the following information." This page appears
Viewing Printer Status 7-39Print Quality SettingsThe Print - Default Settings - Print Quality Settings window provides the following information.Item
Viewing Printer Status7-40Edge Enhancement (Image/Text/Graphics Printing)Shows the settings for whether or not edges are emphasized in images, text an
Operation onMac OS X
Viewing Printer Status 7-41Calibration Settings Tone Calibration If On is indicated, image adjustments are applied.If Off is indicated, image adjustme
Viewing Printer Status7-42Font/FormPCL FontThe Print - Font/Form - PCL Font page allows you to check the list of PCL fonts that the printer manages.It
Viewing Printer Status 7-43PS FontThe Print - Font/Form - PS Font page allows you to check the list of Post-Script fonts that the printer manages.Item
Viewing Printer Status7-44Form OverlayThe Print - Font/Form - Form Overlay page allows you to check the list of form overlays that the printer manages
Viewing Printer Status 7-45Color ProfileThe Print - Font/Form - Color Profile page allows you to check the list of color profiles that the printer man
Viewing Printer Status7-46Report TypesThe Print - Report Types window provides the following information.Item DescriptionConfiguration Page Prints the
Viewing Printer Status 7-47Direct PrintThe Print - Direct Print page allows you to print a file directly from the printer without starting up the appl
Configuring the Printer7-48Configuring the PrinterIn order to make any configuration changes through PageScope Web Con-nection, you must first enter A
Configuring the Printer 7-49Device InformationSummary (previous page)The System - Device Information - Summary window provides the follow-ing informat
Configuring the Printer7-50Paper SourceThe System - Device Information - Paper Source window provides the fol-lowing information.Item DescriptionPaper
System Requirements for the Printer Driver1-2System Requirements for the Printer DriverBefore installing the printer driver, make sure that your syste
Configuring the Printer 7-51Paper Source (Detail)The System - Device Information - Paper Source - Detail window provides the following information.Ite
Configuring the Printer7-52Output TrayThe System - Device Information - Output Tray window provides the fol-lowing information.Item DescriptionTray Di
Configuring the Printer 7-53StorageThe System - Device Information - Storage window provides the following information.Item DescriptionTotal Displays
Configuring the Printer7-54Interface InformationThe System - Device Information - Interface Information window provides the following information.Item
Configuring the Printer 7-55IPP If Enable is displayed, IPP is enabled.If Disable is selected, IPP is disabled.LPD If Enable is displayed, LPD is enab
Configuring the Printer7-56Network InformationType Identifies the type of network interface installed on the printer (Ethernet 10Base-T/100Base-TX/100
Configuring the Printer 7-57ConsumablesThe System - Device Information - Consumables window provides the fol-lowing information.Item DescriptionConsum
Configuring the Printer7-58CounterThe System - Counter window provides the following information.Item DescriptionPages Printed Indicates the number of
Configuring the Printer 7-59Online AssistanceThe System - Online Assistance window allows you to configure the follow-ing items.Item DescriptionContac
Configuring the Printer7-60Supplies and Accesso-riesSets the web address where you can purchase printer supplies and accessories.Range: Up to 127 char
Installing the Printer Driver 1-3Installing the Printer Driver" You must have administrator privileges in order to install the printer driver.&
Configuring the Printer 7-61Import/Export" This page appears only if a hard disk kit HD-P03 or a CompactFlash card is installed. In addition, th
Configuring the Printer7-62User InformationThe System - Import/Export - User Information window allows you to con-figure the following items." T
Configuring the Printer 7-63Authentication" This page appears only if a hard disk kit HD-P03 or a CompactFlash card is installed." This pa
Configuring the Printer7-64User Registration" This menu item appears when User Authentication (in the Network - Authentication - User Authentica
Configuring the Printer 7-65User Registration (New Registration)The System - Authentication - User Registration - New Registration win-dow allows you
Configuring the Printer7-66Account NameSpecify the account that the user belongs to.Range: Up to 8 charactersDefault: [Blank]" Create the accoun
Configuring the Printer 7-67Account Track Registration" This menu item appears when Account Track (in the Network - Authentication - User Authen
Configuring the Printer7-68Account Track Registration (New Registration)The System - Authentication - Account Track Registration - New Regis-tration w
Configuring the Printer 7-69Function PermissionPrint Select whether or not the new account is permitted to print.Choices: Allow, RestrictDefault: Allo
Configuring the Printer7-70Date/TimeManual SettingsThe System - Date/Time - Manual Settings window allows you to configure the following items:Item De
Installing the Printer Driver1-43 Click Continue.4 Click Continue.
Configuring the Printer 7-71Hour Specifies the hour for the printer’s internal clock.Range: 0 - 23Configuration Menu Equivalent:SYS DEFAULT MENU - CLO
Configuring the Printer7-72Time Adjustment SettingsThe System - Date/Time - Time Adjust Settings window allows you to con-figure the following items:I
Configuring the Printer 7-73Apply button Applies the configuration settings for this window.Clear button Resets all configuration settings to previous
Configuring the Printer7-74Admin PasswordThe System - Admin Password window allows you to configure the follow-ing items:Item DescriptionCurrent Passw
Configuring the Printer 7-75" If you forget the new password you’ve assigned, use the printer’s SYS DEFAULT MENU - RESTORE DEFAULTS - RESTORE NE
Configuring the Printer7-76Machine SettingsThe System - Machine Settings window allows you to configure the follow-ing items:Item DescriptionAdministr
Configuring the Printer 7-77Do Startup Page Selects whether or not a startup page is printed when the printer is turned on.Choices: On, OffDefault: Of
Configuring the Printer7-78Grayscale Page Specify the operation to be performed for black-and-white pages in a job specified for color printing.If Aut
Configuring the Printer 7-79ROM VersionThe System - ROM Version window provides the following information.Item DescriptionEngine ROM Version Displays
Configuring the Printer7-80MaintenanceClear SettingsThe System - Maintenance - Clear Settings page allows you to reset the printer settings to its fac
x-2SOFTWARE LICENSE AGREEMENTThis package contains the following materials provided by Konica Minolta Business Technolo-gies, Inc. (KMBT): software in
Installing the Printer Driver 1-55 Click Continue.6 Click Agree in the confirmation dialog box if you agree to the terms of the license.
Configuring the Printer 7-81Reset PrinterThe System - Maintenance - Reset Printer page allows you to reset the printer controller.Item DescriptionRese
Configuring the Printer7-82Status Notification SettingsThe System - Status Notification Settings window allows you to configure the following items:It
Configuring the Printer 7-83IPX Address Notification AddressSpecify the IPX address of the SNMP trap receiver. Range: 8 characters Default: 00000000No
Configuring the Printer7-84Toner Out Specifies whether or not a notification is sent when the toner is empty.Choices: Enable, DisableDefault: EnableOu
Configuring the Printer 7-85Apply button Applies the configuration settings for this window.Clear button Resets all configuration settings to previ-ou
Configuring the Printer7-86Job PageThis page allows you to view the status of current print jobs.Active Job List (show above)The Job - Active Job List
Configuring the Printer 7-87Done Job ListThe Job - Done Job List window provides the following information for up to 50 print jobs.Item DescriptionJob
Configuring the Printer7-88Done Job List (Detail)The Job - Done Job List - Detail window provides the following information for the selected job.Item
Configuring the Printer 7-89Print PageThis page allows more detailed printer settings to be specified.Local InterfaceThe Print - Local Interface windo
Configuring the Printer7-90Default SettingsGeneral SettingsThe Print - Default Settings - General Settings window allows you to con-figure the followi
Installing the Printer Driver1-67 Click Install in the Standard Install page.8 Enter the administrator user name and password in the Authenticate dia-
Configuring the Printer 7-91Duplex If Long-Edge Binding is selected, the pages will be printed on both sides of the paper for long-edge binding.If Sho
Configuring the Printer7-92Paper Type Specifies the default setting for the type of paper.Choices: Plain Paper, Recycled, Thick 1, Thick 2, Label, Env
Configuring the Printer 7-93Paper Source SettingsThe Print - Default Settings - Paper Source Settings window allows you to configure the following ite
Configuring the Printer7-94Length Specifies the paper length when Paper Size is set to Custom Size.Range: 5.83 - 14.00 (inch) / 148 - 356 (mm)Configur
Configuring the Printer 7-95Tray2 Paper Size Specifies the setting for the size of paper loaded into Tray 2.Default: Letter (120V model)A4 (other mode
Configuring the Printer7-96Tray3This item appears only if an optional lower feeder unit PF-P09 is installed.Paper Size Displays the setting for the si
Configuring the Printer 7-97Tray Mapping SettingsThe Print - Default Settings - Tray Mapping Settings window provides the following information.Item D
Configuring the Printer7-98PCL SettingsLogical Tray 0-9 Select the tray that is used for printing when a print job is received from another manufactur
Configuring the Printer 7-99The Print - Default Settings - PCL Settings window allows you to configure the following items:Item DescriptionFont Number
Configuring the Printer7-100CR/LF Mapping Selects CR/LF code definition in PCL language.Choices: CR=CR LF=LF, CR=CRLF LF=LF, CR=CR LF=LFCR, CR=CRLF LF
Installing the Printer Driver 1-79 After the installation has been completed, click Close.This completes the installation of the printer driver.
Configuring the Printer 7-101PS SettingsThe Print - Default Settings - PS Settings window allows you to configure the following items:Item Description
Configuring the Printer7-102Auto Trapping Select whether or not neighboring colors are printed superimposed in order to prevent white space around ima
Configuring the Printer 7-103XPS SettingsThe Print - Default Settings - XPS Settings window allows you to configure the following items:" This p
Configuring the Printer7-104Print Quality SettingsThe Print - Default Settings - Print Quality Settings window allows you to configure the following i
Configuring the Printer 7-105Color Separation If On is selected, color separation is per-formed.If Off is selected, color separation is not per-formed
Configuring the Printer7-106Edge Enhance-ment (Image/Text/Graphics Printing)Select whether image/text/graphics edges are emphasized.If On is selected,
Configuring the Printer 7-107PCL SettingsContrast Specifies the contrast of the image.Choices: +15%, +10%, +5%, 0, -5%, -10%, -15%Default: 0Configurat
Configuring the Printer7-108PS SettingsImage/Text/Graphics Printing (RGB Source)Specifies the color space for RGB data.Choices: Device Color, sRGB, Ap
Configuring the Printer 7-109Image/Text/Graphics Printing (Destination Pro-file)Specifies the ICC destination profile to be used for printed output.Ch
Configuring the Printer7-110Calibration SettingsTone Calibration If On is indicated, image adjustments are applied.If Off is indicated, image adjustme
Uninstalling the printer driver1-8Uninstalling the printer driverIf it becomes necessary to delete the printer driver, for example, when you want to r
Configuring the Printer 7-111Clear button Resets all configuration settings to previous values.Item Description
Configuring the Printer7-112Download Font/Form" This page appears only if a hard disk kit HD-P03 or a CompactFlash card is installed.PS Font&qu
Configuring the Printer 7-113Form OverlayThe Print - Download Font/Form - Form Overlay window allows you to configure the following items:Delete butto
Configuring the Printer7-114Color ProfileThe Print - Download Font/Form - Color Profile window allows you to con-figure the following items:Source Dis
Configuring the Printer 7-115" When Download Manager is being used, long file names cannot be specified for downloaded form PostScript fonts, ov
Configuring the Printer7-116Network PageThis page allows you to configure network settings. For more information on these protocols, see Chapter 6 “Ne
Configuring the Printer 7-117TCP/IPTCP/IP (shown above)The Network - TCP/IP - TCP/IP window allows you to configure the following items. For more info
Configuring the Printer7-118IPv4 SettingsThe Network - TCP/IP - IPv4 Settings window allows you to configure the following items. For more information
Configuring the Printer 7-119IP Address* Sets the printer’s IP address.Range: 0–255 for each xxx tripletDefault: 0.0.0.0" If the specified IP ad
Configuring the Printer7-120DNS Server Automatic Acqui-sitionSelect whether or not the DNS server address is automatically acquired from the DHCP serv
Uninstalling the printer driver 1-95 Delete the unnecessary files from Library - Printers.– Drag the KONICA MINOLTA bizhub C35P Color.plugin file, whi
Configuring the Printer 7-121IPv6 SettingsThe Network - TCP/IP - IPv6 Settings window allows you to configure the following items. For more informatio
Configuring the Printer7-122IPv6 Link Local AddressDisplays IPv6 Link Local Address. Configuration Menu Equivalent: INTERFACE MENU - ETHERNET - TCP/IP
Configuring the Printer 7-123Apply button Applies the configuration settings for this window.Clear button Resets all configuration settings to previou
Configuring the Printer7-124RAW Port SettingsThe Network - TCP/IP - RAW Port Settings window allows you to configure the following items. For more inf
Configuring the Printer 7-125RAW Port BidirectionalSelect whether or not the RAW Port bidirectional is used. Choices: Enable, DisableDefault: DisableC
Configuring the Printer7-126DNS SettingsThe Network - TCP/IP - DNS Settings window allows you to configure the following items. For more information o
Configuring the Printer 7-127DNS Server(IPv4)Specifies the DNS server.A maximum of three IPv4 addresses can be specified.Default: 0.0.0.0DNS Server(IP
Configuring the Printer7-128IP Address FilteringThe Network - TCP/IP - IP Address Filtering page allows you to specify the IP address and limitations
Configuring the Printer 7-129Item DescriptionAccess Permis-sion AddressIf Enable is selected, the range of IP addresses permitted access to the printe
Configuring the Printer7-130Access Refuse AddressIf Enable is selected, the range of IP addresses refused access to the printer can be specified. A ma
Print Center Settings (Mac OS X 10.2.8)1-10Print Center Settings (Mac OS X 10.2.8)When Using a USB Connection1 Use a USB cable to connect the printer
Configuring the Printer 7-131IPsecThe Network - TCP/IP - IPsec window allows you to configure the following items. For more information on these TCP/I
Configuring the Printer7-132IPsec (General Settings)IKE Settings /IPsec SA Set-tings /IPsec Peer Settings (Edit icon)Click this icon to display the se
Configuring the Printer 7-133The Network - IPsec - General Settings window allows you to configure the following items. Item DescriptionIPsec Select w
Configuring the Printer7-134IPsec (IKE Settings) The Network - IPsec - IKE Settings window allows you to configure the fol-lowing items. Item Descript
Configuring the Printer 7-135IPsec (IPsec SA Settings)The Network - IPsec - IPsec SA Settings window allows you to configure the following items.Cance
Configuring the Printer7-136Encryption Algo-rithm for ESPWhen ESP is selected for Security Protocol, specify the ESP encryption algorithm.Choices: Non
Configuring the Printer 7-137IPsec (IPsec Peer Settings)The Network - IPsec - IPsec Peer Settings window allows you to configure the following items.I
Configuring the Printer7-138BonjourThe Network - Bonjour page allows you to configure the following items.Encapsulation ModeSpecify the operation mode
Configuring the Printer 7-139Bonjour Name Specify the Bonjour name for the printer.Range: 1 to 63 charactersDefault: KONICA MINOLTA bizhub C35P(xx:xx:
Configuring the Printer7-140WSDThe Network - WSD window allows you to configure the following items:Item DescriptionWSD Print Select whether to enable
Print Center Settings (Mac OS X 10.2.8) 1-117 Select KONICA MINOLTA bizhub C35P PPD in the Model Name list. 8 Click Add.The new printer appears in the
Configuring the Printer 7-141Device Name Displays the Device name.Default: KONICA MINOLTA bizhub C35P(xx:xx:xx)" Specify the settings from the S
Configuring the Printer7-142LLTDThe Network - LLTD window allows you to configure the following items:Item DescriptionLLTD Select whether to enable or
Configuring the Printer 7-143NetWareNetWareThe Network - NetWare - NetWare window allows you to configure the fol-lowing itemsItem DescriptionNetWare
Configuring the Printer7-144Frame Type Specifies the Frame Type.Choices: Auto, Ethernet 802.2, Ethernet 802.3, Ethernet II, Ethernet SNAPDefault: Auto
Configuring the Printer 7-145Preferred NDS Context NameSets the Preferred NDS Context for the printer.Range: Up to 191 charactersDefault: [Blank]Prefe
Configuring the Printer7-146NetWare StatusThe Network - NetWare - NetWare Status window allows you to configure the following items:Item DescriptionFi
Configuring the Printer 7-147IPPThe Network - IPP window allows you to configure the following items. For details on IPP, refer to Chapter 6 “Network
Configuring the Printer7-148Accept IPP Job Sets whether or not to accept IPP Job.Choices: Enable, DisableDefault: EnablePrinter Name Displays the prin
Configuring the Printer 7-149Operational SupportPrint Job If this check box is selected, Print Job is enabled.Default: CheckedValidate Job If this che
Configuring the Printer7-150Apply button Applies the configuration settings for this window.Clear button Resets all configuration settings to previous
Print Center Settings (Mac OS X 10.2.8)1-123 Click Add in the Printer List.4 Select AppleTalk from the pop-up menu.5 Select BHC35P-xxxxxx." &quo
Configuring the Printer 7-151FTPServerThe Network - FTP - Server window allows you to configure the following items:Item DescriptionFTP Server Enables
Configuring the Printer7-152SNMPThe Network - SNMP window allows you to configure the following items:Item DescriptionSNMP SNMP If Enable is selected,
Configuring the Printer 7-153SNMP v1(IPX)If Enable is selected, SNMP v1(IPX) is enabled.Choices: Enable, DisableDefault: EnableUDP Port Specifies the
Configuring the Printer7-154Read Security LevelSpecifies the security level for read only user.Choices: None, Auth-password, Auth-password/Priv-passwo
Configuring the Printer 7-155Trap Set-tingsAllow Set-tingSpecifies whether or not to permit the Trap settingsChoices: Allow, RestrictDefault: AllowTra
Configuring the Printer7-156AppleTalkThe Network - AppleTalk window allows you to configure the following items:Item DescriptionAppleTalk If Enable is
Configuring the Printer 7-157EmailSend EmailThe Network - Email - Send Email window allows you to configure the fol-lowing items:Clear button Resets a
Configuring the Printer7-158Port Num-berSpecifies the port number of the mail transmission server.Range: 1 - 65535Default: 25Connec-tion Time-outSpeci
Configuring the Printer 7-159SSL/TLSSSL/TLS InformationThe Network - SSL/TLS - SSL/TLS Information page allows you to specify SSL/TLS settings."
Configuring the Printer7-160SSL/TLS Setting (When a certificate is not installed)The Network - SSL/TLS - SSL/TLS Setting page allows you to select the
Print Center Settings (Mac OS X 10.2.8) 1-137 Select KONICA MINOLTA bizhub C35P PPD in the Name list.8 Click Add.The new printer appears in the Printe
Configuring the Printer 7-161SSL/TLS Setting (When a certificate is installed)The Network - SSL/TLS - SSL/TLS Setting page allows you to select the fo
Configuring the Printer7-162Self-signed Certificate SettingThe Network - SSL/TLS - Self-signed Certificate Setting page allows you to create a certifi
Configuring the Printer 7-163Locality Specify the name of the municipality.Range: 1 to 127 charactersDefault: [Blank]State/Province Specify the name o
Configuring the Printer7-164Request a certificateThe Network - SSL/TLS - Request a Certificate page allows you to config-ure the following items:Item
Configuring the Printer 7-165State/Province Specifies the name of the state or province.Range: 1 to 127 charactersDefault: [Blank]Country Specify the
Configuring the Printer7-166Certificate RequestThe Network - SSL/TLS - Certificate Request page displays the data that will be submitted to the certif
Configuring the Printer 7-167Install a CertificateThe Network - SSL/TLS - Install a Certificate page allows you to install the certificate issued by t
Configuring the Printer7-168Encryption Strength Setting" This menu item appears if a certificate is installed.The Network - SSL/TLS - Encryption
Configuring the Printer 7-169Remove a Certificate" This menu item appears if a certificate is installed.The Network - SSL/TLS - Remove a Certifi
Configuring the Printer7-170Mode Using SSL/TLS" This menu item appears if a certificate is installed.The Network - SSL/TLS - Mode Using SSL/TLS
Print Center Settings (Mac OS X 10.2.8)1-143 Click Add in the Printer List.4 Select Rendezvous from the pop-up menu.5 Select KONICA MINOLTA bizhub C35
Configuring the Printer 7-171AuthenticationUser AuthenticationThe Network - Authentication - User Authentication page allows you to specify user authe
Configuring the Printer7-172Public Access Select whether or not logon as a Public user is per-mitted when authentication settings have been speci-fied
Configuring the Printer 7-173Auto LogoutNetwork - Authentication - Auto Logout window allows you to configure the following items.Item DescriptionAdmi
Configuring the Printer7-174IEEE802.1xThe Network - Authentication - IEEE802.1x window allows you to configure the following items:Item DescriptionIEE
Configuring the Printer 7-175User ID Specifies the account name, when EAP Type is set to EAP-MD5, EAP-TLS, EAP-TTLS, PEAP, LEAP or Server Specificatio
Configuring the Printer7-176Client Certificate Shows whether or not a client certificate has been specified." Specify the settings from the Netw
Configuring the Printer 7-177CA CertificateCA Certificate InformationThe Network - Authentication - CA Certificate - CA Certificate Informa-tion windo
Configuring the Printer7-178CA Certificate Setting (When a certificate is installed)The Network - Authentication - CA Certificate - CA Certificate Set
Configuring the Printer 7-179CA Certificate Setting (When a certificate is not installed)The Network - Authentication - CA Certificate - CA Certificat
Configuring the Printer7-180Install a CertificateThe Network - Authentication - CA Certificate - Install a Certificate page allows you to install the
x-311. Notice to Government End Users: The Software is a “commercial item,” as that term is defined at 48 C.F.R.2.101, consisting of “commercial compu
Print Center Settings (Mac OS X 10.2.8) 1-157 Select KONICA MINOLTA bizhub C35P PPD in the Model Name list.8 Click Add.The new printer appears in the
Configuring the Printer 7-181Remove a CertificateThe Network - Authentication - CA Certificate - Remove a Certificate page allows you to delete the in
Configuring the Printer7-182
AppendixA-2AAccount Mode ...7-9Account Mode, PageScope Web Connection ...7-9Active job list, Page
Appendix A-3Gateway ...5-6HTTP ...5-7IEEE802.1x ...
AppendixA-4System requirements ...2-2Troubleshooting ...2-19LLMNR ...6-11LLT
Appendix A-5IPsec Peer settings ...7-137IPsec SA settings ...7-135IPv4 settings ...7-118IPv6 s
AppendixA-6HTTP ...6-10IPP ...6-11IPv6 ...
Appendix A-7XXPS settings, PageScope Web Connection ...7-38, 7-103
AppendixA-8
Print Center Settings (Mac OS X 10.2.8)1-16IP Printing Setting1 Connect the printer to an Ethernet network.2 Open Print Center, which can be accessed
Print Center Settings (Mac OS X 10.2.8) 1-175 Enter the IP address for the printer in the Printer's Address text box.6 Select KONICA MINOLTA from
Print Center Settings (Mac OS X 10.2.8)1-188 Click Add.The new printer appears in the Printer List screen." If any options are installed, select
Print Center Settings (Mac OS X 10.2.8) 1-194 Select Advanced from the pop-up menu.5 Select Internet Printing Protocol (http) from the Device pop-up m
Print Center Settings (Mac OS X 10.2.8)1-207 In the Device URI text box, enter "http://<IP address>/ipp".8 Select KONICA MINOLTA from
Print Center Settings (Mac OS X 10.2.8) 1-2110 Click Add.The new printer appears in the Printer List screen." If any options are installed, sele
Print Center Settings (Mac OS X 10.2.8)1-224 Select Advanced from the pop-up menu.5 Select AppSocket/HP JetDirect from the Device pop-up menu.6 Enter
Print Center Settings (Mac OS X 10.2.8) 1-237 In the Device URI text box, enter "socket://<IP address>".8 Select KONICA MINOLTA from t
Print Center Settings (Mac OS X 10.2.8)1-2410 Click Add.The new printer appears in the Printer List screen." If any options are installed, selec
x-44. DISCLAIMER OF WARRANTY Adobe licenses the Software to you on an “AS IS” basis. Adobe makes no representation as to the adequacy of the Software
Printer Setup Utility Settings (Mac OS X 10.3) 1-25Printer Setup Utility Settings (Mac OS X 10.3)When Using a USB Connection1 Use a USB cable to conne
Printer Setup Utility Settings (Mac OS X 10.3)1-266 Select bizhub C35P in the Product list." If bizhub C35P does not appear, check that the prin
Printer Setup Utility Settings (Mac OS X 10.3) 1-27When Using a Network ConnectionThe network connection settings can be specified IP printing Setting
Printer Setup Utility Settings (Mac OS X 10.3)1-285 Select BHC35P-xxxxxx in the Name list." "XXXXXX" refers to the last six digits of
Printer Setup Utility Settings (Mac OS X 10.3) 1-29Rendezvous Setting1 Connect the printer to an Ethernet network.2 Open Printer Setup Utility, which
Printer Setup Utility Settings (Mac OS X 10.3)1-306 Select KONICA MINOLTA from the Printer Model pop-up menu.7 Select KONICA MINOLTA bizhub C35P PPD i
Printer Setup Utility Settings (Mac OS X 10.3) 1-313 Click Add in the Printer List.4 Select IP Printing from the pop-up menu.5 Select desired print pr
Printer Setup Utility Settings (Mac OS X 10.3)1-326 Enter the IP address for the machine in the Printer Address text box.7 Select KONICA MINOLTA from
Printer Setup Utility Settings (Mac OS X 10.3) 1-33The new printer appears in the Printer List screen." If any options are installed, select the
Printer Setup Utility Settings (Mac OS X 10.4)1-34Printer Setup Utility Settings (Mac OS X 10.4)When Using a USB Connection1 Use a USB cable to connec
x-59. GOVERNING LAW This Agreement will be governed by and construed in accordance with the substantive laws in force in the State of California as su
Printer Setup Utility Settings (Mac OS X 10.4) 1-354 Select bizhub C35P in the Printer Name." If bizhub C35P does not appear, check that the mac
Printer Setup Utility Settings (Mac OS X 10.4)1-36When Using a Network ConnectionThe network connection settings can be specified in one of three ways
Printer Setup Utility Settings (Mac OS X 10.4) 1-374 Select KONICA MINOLTA bizhub C35P(xx:xx:xx) in the Printer Browser." “xx:xx:xx” refers to t
Printer Setup Utility Settings (Mac OS X 10.4)1-387 Select the appropriate settings in the Printer Memory, Storage, Paper Source Unit and Duplex Unit
Printer Setup Utility Settings (Mac OS X 10.4) 1-393 In the Printer List, click Add.The detected printer appears in the Printer Browser.4 Select BHC35
Printer Setup Utility Settings (Mac OS X 10.4)1-40" "XXXXXX" refers to the last six digits of the MAC address (in hexadec-imal).5 Chec
Printer Setup Utility Settings (Mac OS X 10.4) 1-41IP Printing Setting1 Connect the machine to an Ethernet network.2 Open Printer Setup Utility, which
Printer Setup Utility Settings (Mac OS X 10.4)1-425 Select desired print protocol from the Protocol pop-up menu." - For an IPP setup, select Int
Printer Setup Utility Settings (Mac OS X 10.4) 1-436 Enter the IP address for the machine in the Address text box." - For an IPP setup, "ip
Printer Setup Utility Settings (Mac OS X 10.4)1-449 Select the appropriate settings in the Printer Memory, Storage, Paper Source Unit and Duplex Unit
x-65. All company names and product names used in this document is the trademarks or regis-tered trademarks of their respective holder.This ICC Profil
Printer Settings (Mac OS X 10.5/10.6) 1-45Printer Settings (Mac OS X 10.5/10.6)When Using a USB Connection1 Use a USB cable to connect the printer to
Printer Settings (Mac OS X 10.5/10.6)1-46The detected printer appears in the Printer Browser.5 Select KONICA MINOLTA bizhub C35P in the Printer Name l
Printer Settings (Mac OS X 10.5/10.6) 1-47" If KONICA MINOLTA bizhub C35P does not appear, check that the printer is turned on and the USB cable
Printer Settings (Mac OS X 10.5/10.6)1-489 Click Continue.The new printer appears in the Print & Fax screen.
Printer Settings (Mac OS X 10.5/10.6) 1-49When Using a Network ConnectionThe network connection settings can be specified in one of three ways: Bon-jo
Printer Settings (Mac OS X 10.5/10.6)1-50The detected printer appears in the Printer Browser.5 Select KONICA MINOLTA bizhub C35P(xx:xx:xx) in the Prin
Printer Settings (Mac OS X 10.5/10.6) 1-516 Check that KONICA MINOLTA bizhub C35P PPD is selected in the Print Using list.7 Click Add.8 Select the app
Printer Settings (Mac OS X 10.5/10.6)1-52AppleTalk Setting" Mac OS X 10.6 does not support AppleTalk.1 Connect the machine to an Ethernet networ
Printer Settings (Mac OS X 10.5/10.6) 1-53The detected printer appears in the Printer Browser.5 Select BHC35P-xxxxxx in the Printer Name list."
Printer Settings (Mac OS X 10.5/10.6)1-548 Select the appropriate settings in the Printer Memory, Storage, Paper Source Unit and Duplex Unit according
x-74. License Method and Restrictionsa. You may install and use the Profile on a single desktop computer; provided, however, that, notwithstanding any
Printer Settings (Mac OS X 10.5/10.6) 1-55IP Printing Setting1 Connect the machine to an Ethernet network.2 Select System Preferences from the Apple m
Printer Settings (Mac OS X 10.5/10.6)1-565 Click IP.6 Select desired print protocol from the Protocol pop-up menu." - For an IPP setup, select I
Printer Settings (Mac OS X 10.5/10.6) 1-577 Enter the IP address for the machine in the Address text box." - For an IPP setup, "ipp" i
Printer Settings (Mac OS X 10.5/10.6)1-5810 Select the appropriate settings in the Printer Memory, Storage, Paper Source Unit and Duplex Unit accordin
Selecting Print Options 1-59Selecting Print OptionsFor Mac OS X 10.2/10.3/10.41 Open Printer Setup Utility (Print Center), which can be accessed by cl
Selecting Print Options1-604 Select the appropriate settings in the Printer Memory, Storage, Paper Source Unit and Duplex Unit according to your print
Selecting Print Options 1-61For Mac OS X 10.5/10.61 Select System Preferences from the Apple menu.2 Click Print & Fax.3 Select this printer in the
Selecting Print Options1-625 Select the appropriate settings in the Printer Memory, Storage, Paper Source Unit and Duplex Unit according to your print
Specifying Page Setup Settings (Mac OS X 10.2/10.3/10.4/10.5/10.6)1-63Specifying Page Setup Settings (Mac OS X 10.2/10.3/10.4/10.5/10.6)The following
Specifying Page Setup Settings (Mac OS X 10.2/10.3/10.4/10.5/10.6)1-64Page Attributes OptionsThe Page Attributes section is used to specify the settin
x-87. Generala. This License Agreement shall be governed and construed in accordance with the laws of Japan, without giving effect to principles of co
Specifying Page Setup Settings (Mac OS X 10.2/10.3/10.4/10.5/10.6)1-65Specifying Custom Paper SizeYou can also specify a paper size that is not listed
Specifying Page Setup Settings (Mac OS X 10.2/10.3/10.4/10.5/10.6)1-662 After you have finished entering the settings, click OK." Regardless of
Specifying Print Settings (Mac OS X 10.4) 1-67Specifying Print Settings (Mac OS X 10.4)The following dialog box appears when Print... is selected from
Specifying Print Settings (Mac OS X 10.4)1-68" No warning message will be displayed if options cannot be used together are selected.Common butto
Specifying Print Settings (Mac OS X 10.4) 1-69Copies & PagesThe Copies & Pages section is used to specify the number of copies to print and th
Specifying Print Settings (Mac OS X 10.4)1-70LayoutThe Layout section is used to specify the page layout when printing and the setting for double-side
Specifying Print Settings (Mac OS X 10.4) 1-71SchedulerThe Scheduler section is used to specify the timing and priority for printing jobs. Print Docu
Specifying Print Settings (Mac OS X 10.4)1-72Paper HandlingThe Paper Handling section is used to specify the pages that are to be printed and the orde
Specifying Print Settings (Mac OS X 10.4) 1-73ColorSync Color ConversionAllows you to select host-based color matching or printer-based color matchin
Specifying Print Settings (Mac OS X 10.4)1-74Error Handling PostScript ErrorsAllows you to select whether or not a report is outputted when a Post-Sc
Plus de documents pour Imprimeurs Konica Minolta bizhub C35P





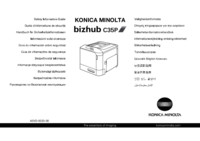
 (203 pages)
(203 pages)





 (48 pages)
(48 pages)







Commentaires sur ces manuels